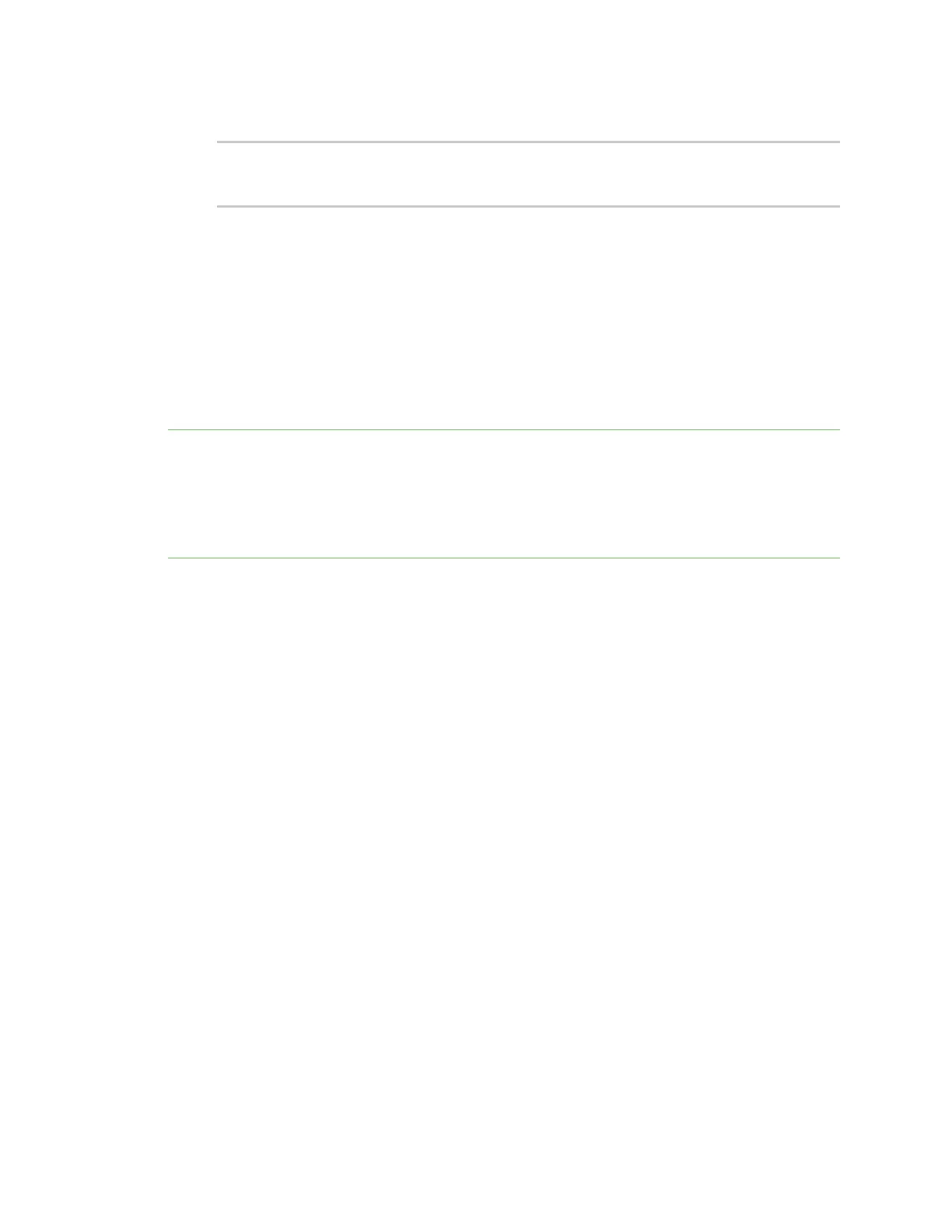Virtual Private Networks (VPN) L2TP
Digi Connect EZ Mini User Guide
315
7. Save the configuration and apply the change:
(config)> save
Configuration saved.
>
8. Type exit to exit the Admin CLI.
Depending on your device configuration, you may be presented with an Access selection
menu. Type quit to disconnect from the device.
L2TP with IPsec
L2TP is commonly used in conjunction with IPsec in transport mode (to provide security).
Your Connect EZ supoorts L2TP with IPsec by configuring a transport-mode IPsec tunnel between the
two endpoints, and then an L2TP tunnel with its LNS and LAC configured the same as the IPsec
tunnel’s endpoints. See Configure an IPsec tunnel for information about configuring an IPsec tunnel.
Note The Connect EZ does not currently support the configuration of IPsec protocol/port traffic
selectors. This means that you cannot restrict traffic on the IPsec tunnel to L2TP traffic (typically UDP
port 1701).
While multiple L2TP clients are supported on the Connect EZ by configuring a separate LNS for each
client, multiple clients behind a Network Address Translation (NAT) device are not supported, because
they will all appear to have the same IP address.
Show L2TP tunnel status
Web
Show the status of L2TP access connectors from the WebUI
1. Log into the Connect EZ WebUI as a user with Admin access.
2. On the menu, select Status. Under VPN, select L2TP > Access Connectors.
The L2TP Access Connectors page appears.
3. To view configuration details about an L2TP access connector, click the (configuration) icon
in the upper right of the tunnel's status pane.
Show the status of L2TP network servers from the WebUI
1. Log into the Connect EZ WebUI as a user with Admin access.
2. On the menu, select Status. Under VPN, select L2TP > Network Servers.
The L2TP Network Servers page appears.
3. To view configuration details about an L2TP network server, click the (configuration) icon in
the upper right of the tunnel's status pane.
Command line
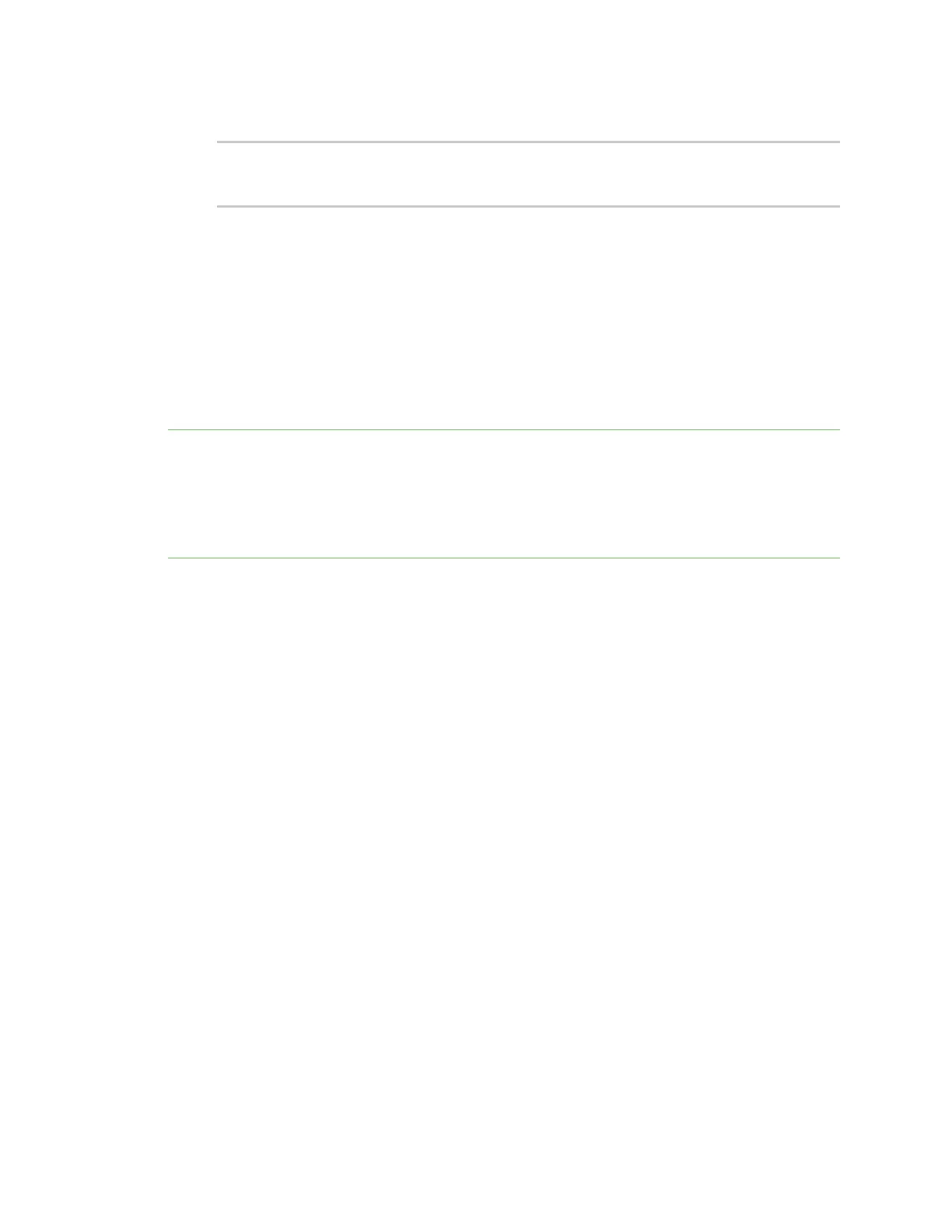 Loading...
Loading...