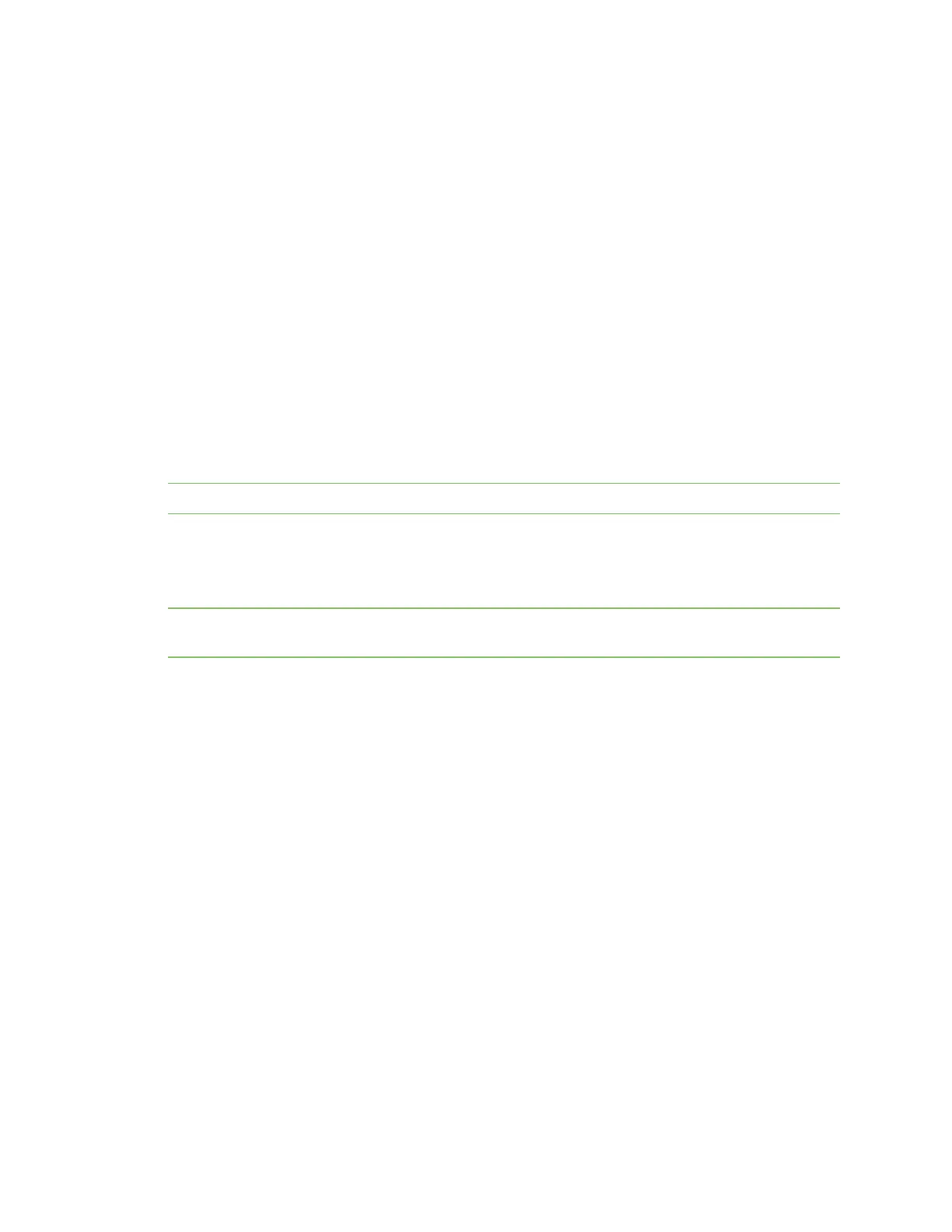Applications Develop Python applications
Digi Connect EZ Mini User Guide
440
Set up the Connect EZ for Python development
1. Access the Connect EZ local web interface
a. Use an Ethernet cable to connect the Connect EZ to your local laptop or PC.
The factory default IP address is 192.168.2.1
b. Log into the Connect EZ WebUI as a user with full admin access rights.
The default user name is admin and the default password is the unique password printed
on the label packaged with your device.
2. Go to the Configuration window
a. On the menu, click System.
b. Under Configuration, click Device Configuration. The Configuration window displays.
3. Enable service discovery (mDNS)
a. Click Services > Service Discovery (mDNS).
b. Enable the mDNS service.
Note For more information, see Enable service discovery (mDNS).
4. Configure SSH access
a. Click Services > SSH.
b. Click Enable.
Note For more information, see the following topics: Configure SSHaccess, Use SSH with key
authentication, and Allow remote access for web administration and SSH.
5. Enable shell access
a. Click Authentication > Groups > admin.
b. Click the Interactive shell access option.
c. If this option is not displayed, see Disable shell access.
6. Click Apply to save the configuration and apply the changes.
The Apply button is located at the top of the WebUI page. You may need to scroll to the top of
the page to locate it.
Create and test a Python application
To develop a Python application for the Connect EZ:
1. Set up the Connect EZ for Python development.
2. Create and test your application with:
n PyCharm. You can create, build, and remotely launch your application in the Connect EZ.
n Your preferred editor and manually transfer the application, install dependencies, and launch in
the Connect EZ.

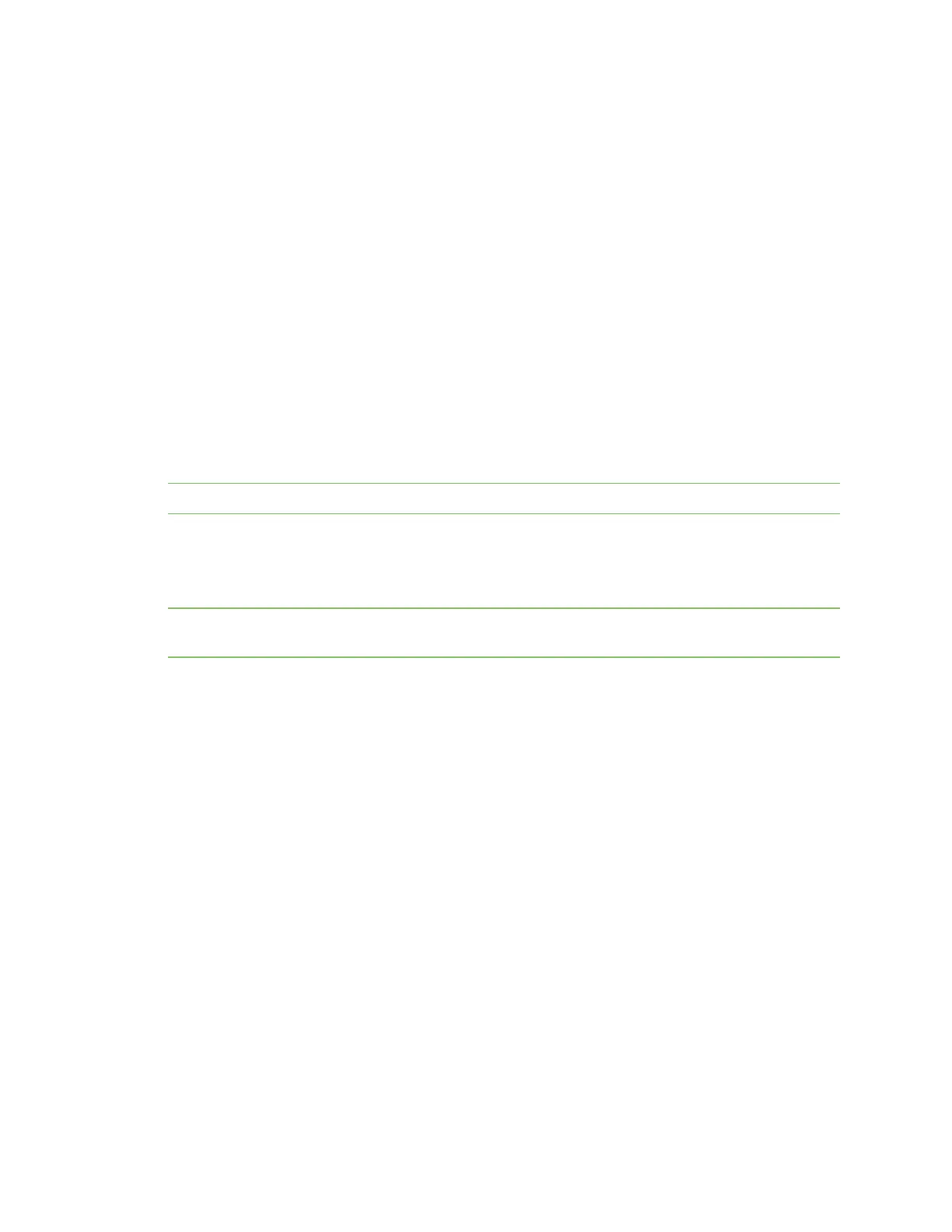 Loading...
Loading...