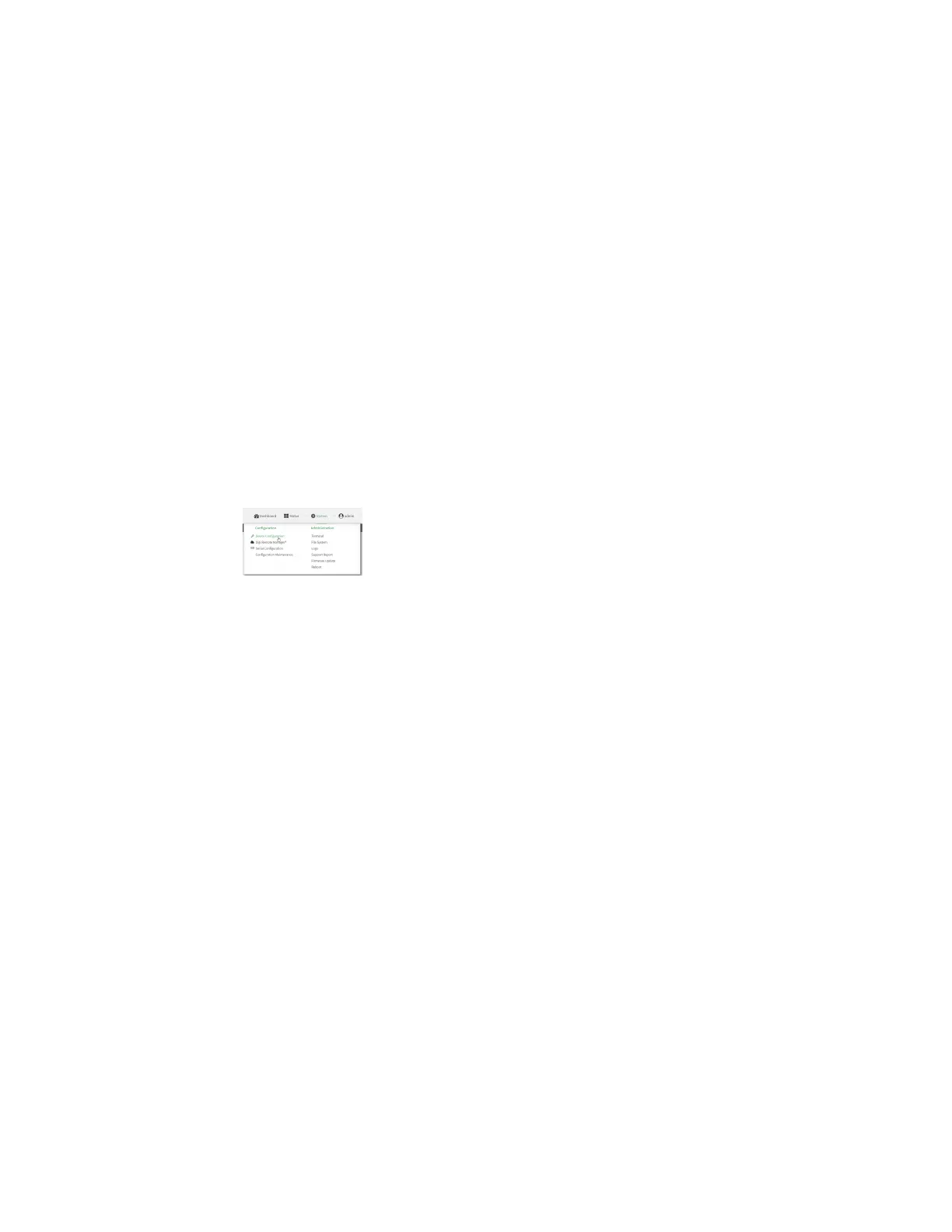System administration Reboot your Connect EZ device
Digi Connect EZ Mini User Guide
615
Schedule reboots of your device
Web
1. Log into Digi Remote Manager, or log into the local Web UI as a user with full Admin access
rights.
2. Access the device configuration:
Remote Manager:
a. Locate your device as described in Use Digi Remote Manager to view and manage your
device.
b. Click the Device ID.
c. Click Settings.
d. Click to expand Config.
Local Web UI:
a. On the menu, click System. Under Configuration, click Device Configuration.
The Configuration window is displayed.
3. Select System > Scheduled tasks.
4. For Reboot time, enter the time of the day that the device should reboot, using the format
HH:MM. The device will reboot at this time every day.
If Reboot time is set, but the device is unable to synchronize its time with an NTP server, the
device will reboot after it has been up for 24 hours. See System time for information about
configuring NTP servers. If Reboot window is set, the reboot will occur during a random time
within the reboot window.
5. For Reboot window, enter the maximum random delay that will be added to Reboot Time.
Allowed values are any number of hours, minutes, or seconds, and take the format number
{h|m|s}.
For example, to set parameter name to ten minutes, enter 10m or 600s.
The default is 10m, and the maximum allowed time is 24h.
6. Click Apply to save the configuration and apply the change.
Command line
1. Select the device in Remote Manager and click Actions > Open Console, or log into the
Connect EZ local command line as a user with full Admin access rights.
Depending on your device configuration, you may be presented with an Access selection
menu. Type admin to access the Admin CLI.
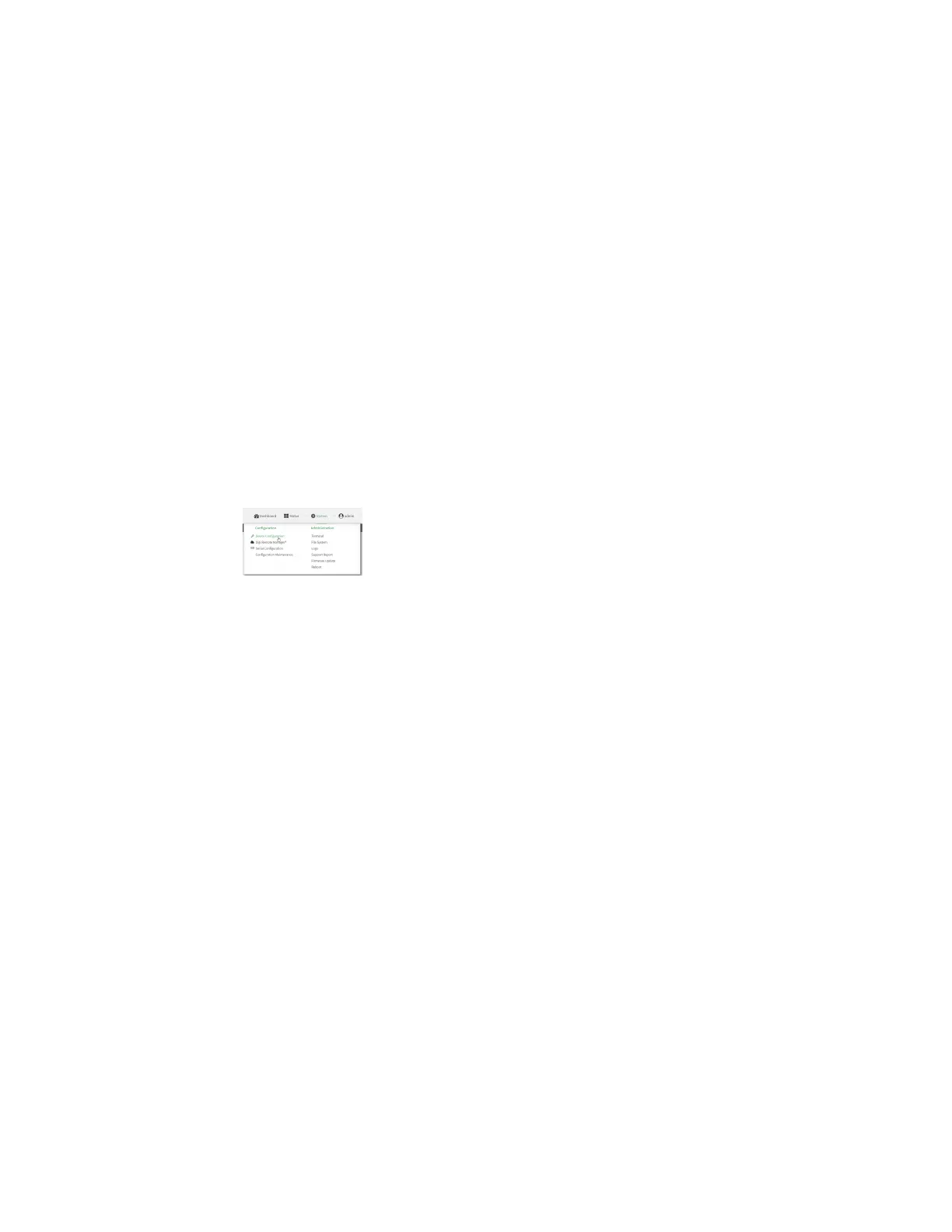 Loading...
Loading...