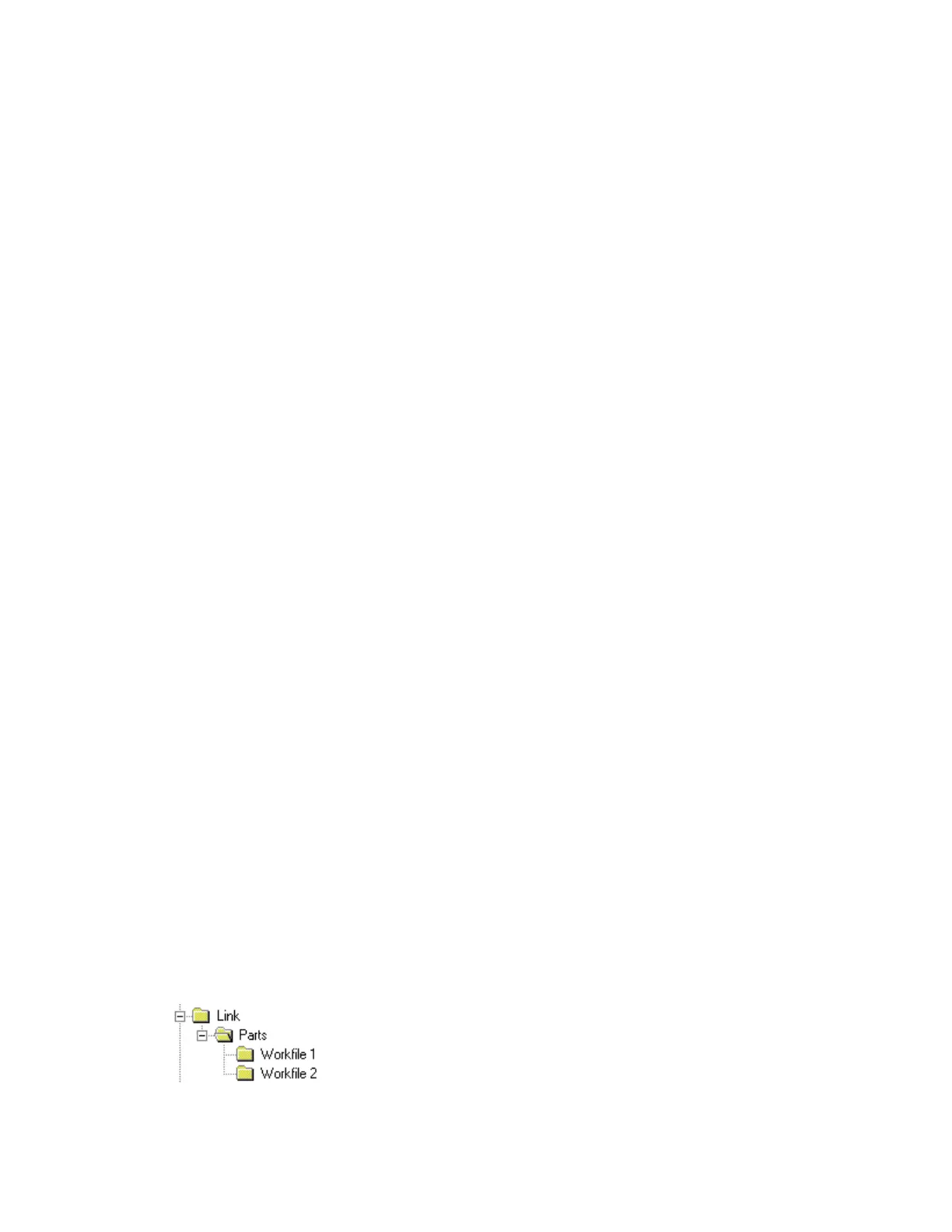Phoenix Link 371
Installation
Below is an item list to outline the step by step procedure for the communication setup of the control
and installation of the Phoenix Link Communication software:
Disclaimer of Warranty: This link software and accompanying written material (including instructions
for use) are provided “as is” without warranty of any kind.
Minimum System Requirements
Processor: Pentium
®
100MHZ
Hard Drive Space 0.5 MB
Memory: 4MB
Display: VGA
Floppy Drive: 3.5”
Operating System: MS Windows
®
95, 98, NT, 2000, ME or XP
Serial Port: One RS-232 or RS422 serial port will be required per control.
Software
1) At the control, access the Special Password screen, place a diskette or USB memory device into
the floppy drive and press the Make Link Disk softkey. Three files will be transferred to the floppy
disk. The Link software (Link.exe), a Setup file (Setup.exe) and a Readme file (Readme.txt). The
Setup file will create a Link folder on the root directory of the host PC and will copy the Link
software into it. The “Readme” file contains additional information about installation and setup of
the Link software on to the host computer.
2) When the light goes out on the floppy drive, transfer the floppy disk to the host computer and
place the disk into the floppy (A) drive. From the Windows
®
Start button, select Run. At the
opening prompt type A:\Setup.bat and select OK. The setup file will expand the files and create a
“Link” directory on the root directory. Placed in this directory will be the Link.exe file. Please
note: The Link software must be located and run on the PC that is connected to the
communication cable coming from the control.
3) From the Windows
®
Start button, select Run. At the opening prompt, type A:\Link\Link.exe and
select OK. After the link software has been launched, two other files will be created. A link.ini
file, which contains the Link software configuration information, and a Parts folder, which is the
default Master parts folder. It is recommended that a shortcut to the Link.exe be placed on the
desktop of the host PC for ease of use.
4) At the host computer, create one or more folders under the “Parts” directory. Place any part
programs to be accessed by the control into these folders.
For example, if you wish to add the folders ”Workfile 1” and “Workfile 2” to the parts directory, the
structure of the files would look as below:
Path C:\Link\Parts\Workfile 1 and C:\Link\Parts\Workfile 2

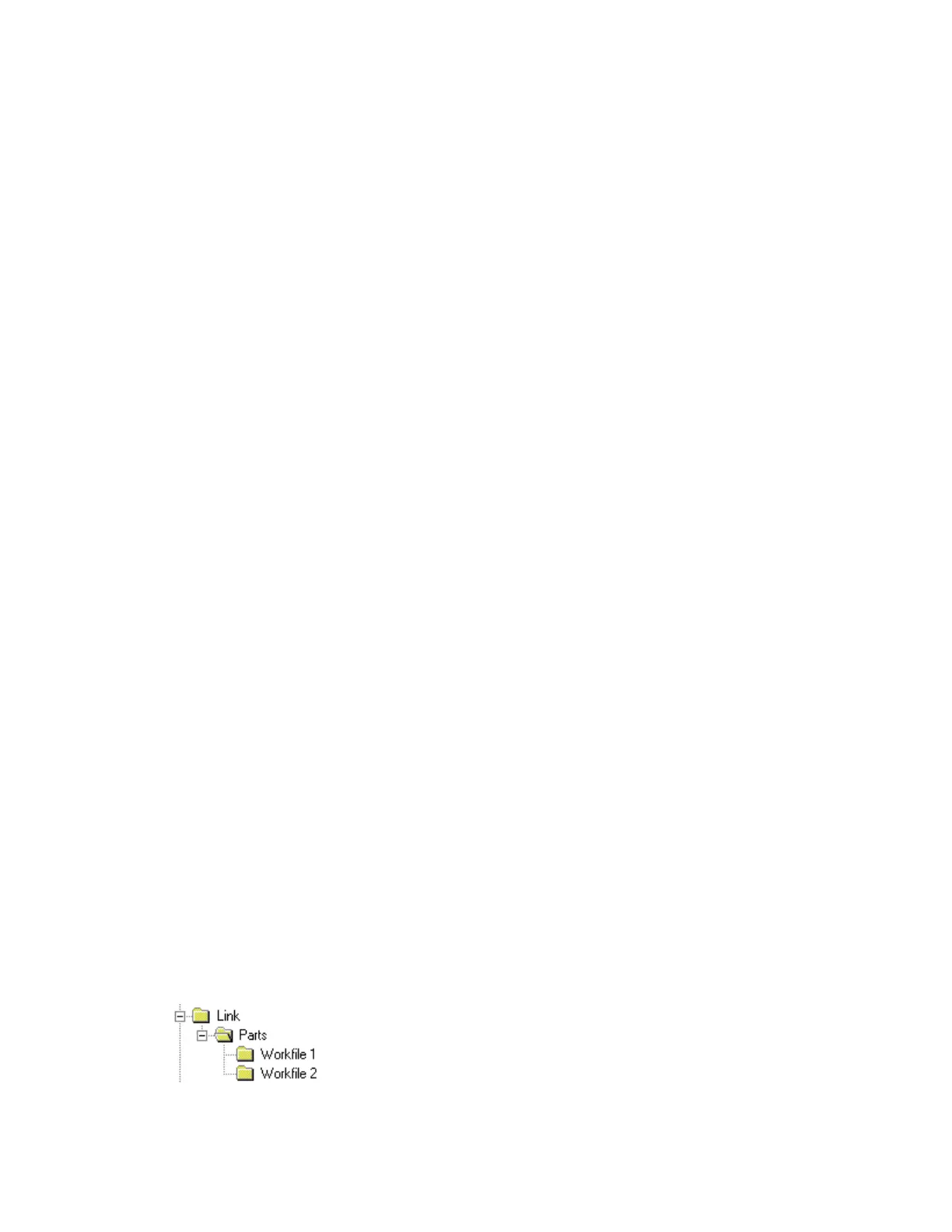 Loading...
Loading...