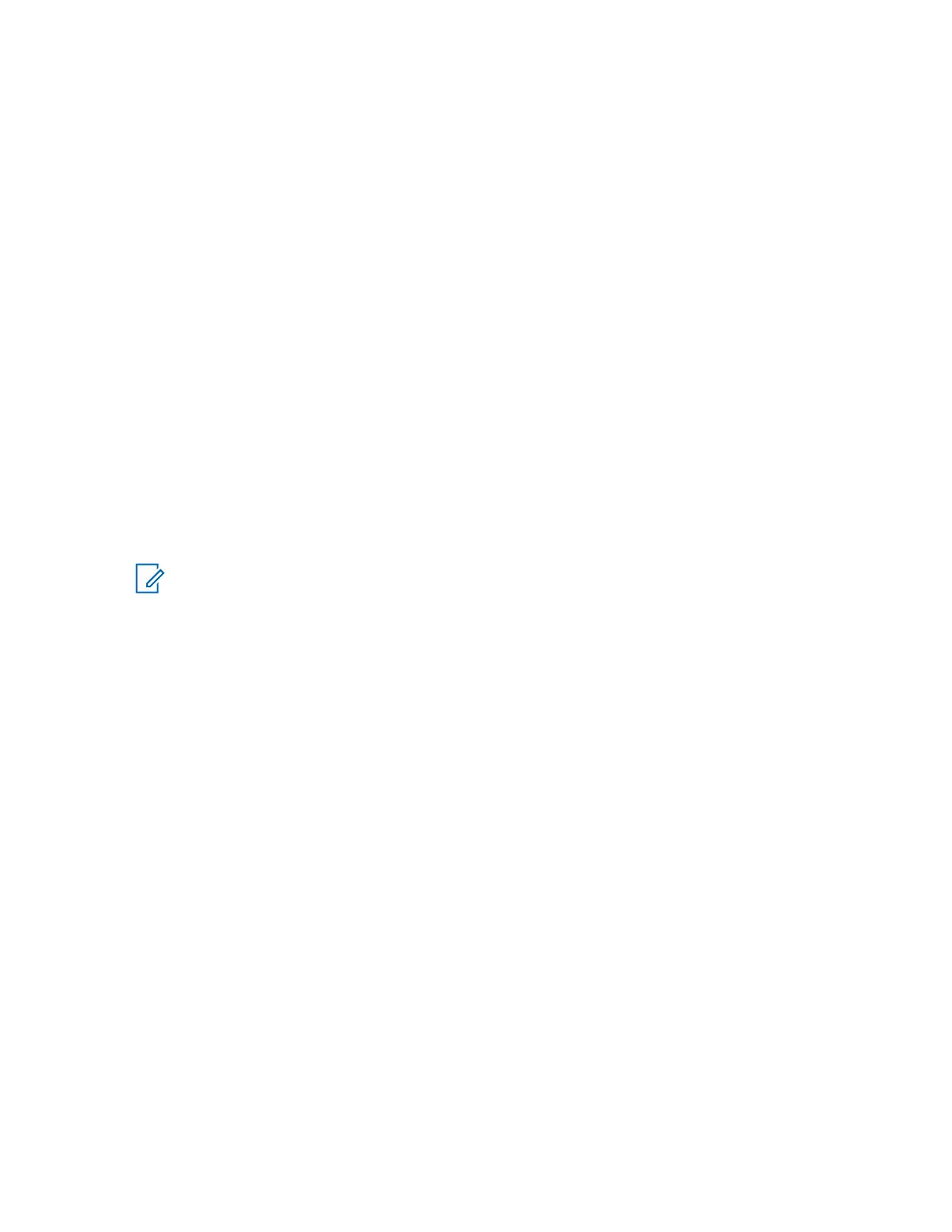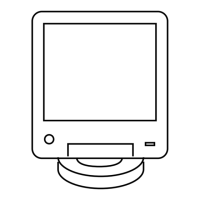2 Log in to the UNC server application using PuTTY. See the Securing Protocols with SSH
manual.
3 Load the operating system images to the UNC. See Loading Device OS Images to the UNC
on
page 126.
4 Enable FTP services on the UNC. See Enabling FTP Service on page 127.
5 Transfer and install the OS image to the device. See Transferring and Installing the OS Image
on page 127.
6 Inspect the device properties for the transferred and installed software. See Inspecting Device
Properties for Transferred and Installed Software on page 130.
7 Disable FTP services for the UNC. See Disabling FTP Service on page 131.
3.8.1
Discovering a Device in the UNC
When and where to use:
The discovery process allows the Unified Network Configurator (UNC) to manage the site devices.
Once the device is installed, configured through the Configuration/Service Software (CSS), and
security parameters are enabled, follow this procedure to discover the device. The configuration
information can then be updated using this configuration management application.
The UNC network management solution consists of two applications. Both the UNC Wizard and the
VoyenceControl applications are used in this procedure.
NOTICE: The names EMC Smarts
™
Network Configuration Manager and VoyenceControl are
used interchangeably for this product.
Once the device is discovered in the UNC, the OS images and CSS configuration files can be loaded
to add a device to a site, which then connects the site to the current ASTRO
®
25 zone core.
Procedure:
1 Ensure that Domain Name Services (DNS) is functional on your system. DNS is supplied by a
specific server application, which must be operational before you can discover the device.
2 Log on to the UNC Wizard from the Network Management (NM) client, by double-clicking the
Internet Explorer icon on the desktop.
The Internet Explorer browser opens.
3 In the Address field, enter: http://ucs-unc0<Y>.ucs:9443/UNCW
where <Y> is the number of the UNC server (01 for primary core UNC server, and 02 for backup
core UNC server).
The UNC Wizard launches and a login dialog box appears.
4 Type the administrative user name and password. Click OK.
The UNC Wizard appears.
5 From the list of available wizards on the left side, select Subnet Discovery.
The right side of the window is updated with the Subnet Discovery form.
6 Select RF Site by clicking the Discovery Type drop-down list.
7 Enter the Zone ID
and the Site ID. Click Submit.
An auto-discovery job is created in the UNC Schedule Manager.
MN003286A01-E
Chapter
3: GTR 8000 Base Radio Installation
125

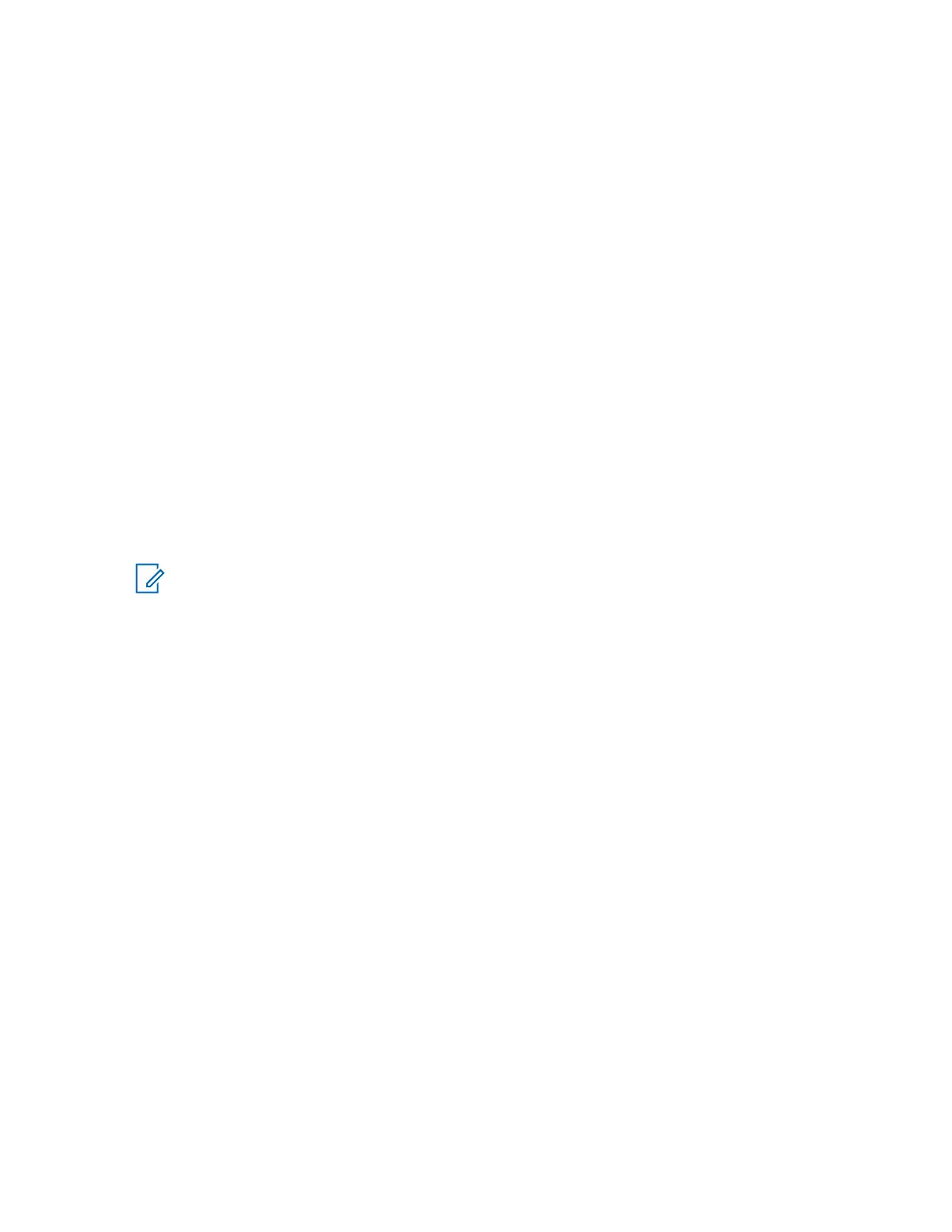 Loading...
Loading...