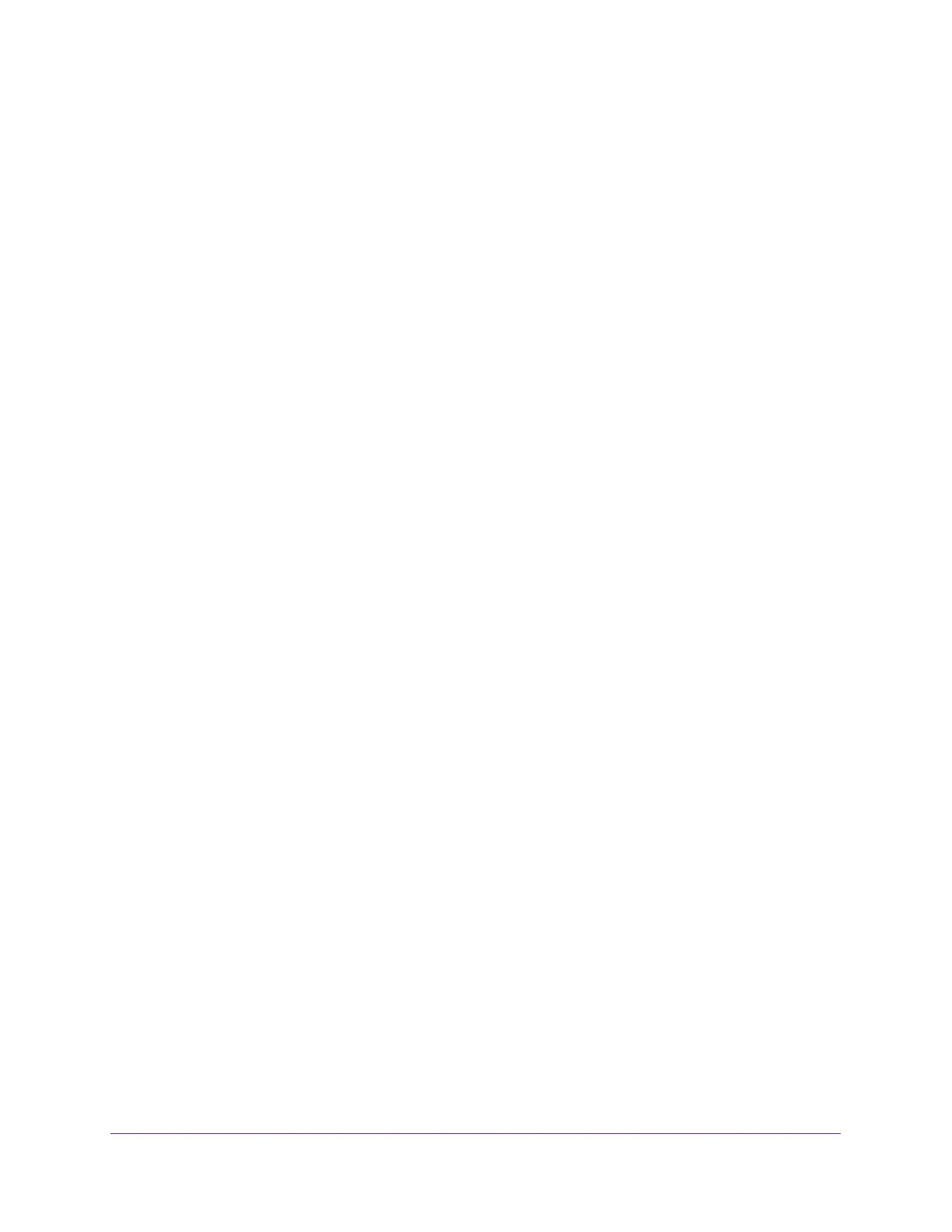Manage Device Security
216
Insight Managed 8-Port Gigabit Ethernet Smart Cloud Switch with 2 SFP Fiber Ports
10. In the HTTPS Session Soft Timeout (Minutes) field, enter the inactivity time-out for HTTPS
sessions.
The value must be in the range of 1 to 60 minutes. The default value is 5 minutes. The
configured value is displayed.
After the session is inactive for the configured time, you are automatically logged out and
must reenter the password to access the management interface. A value of zero means
that the session does not time out.
11. In the HTTPS Session Hard Timeout (Hours) field, set the hard time-out for HTTPS
sessions.
This time-out is unaffected by the activity level of the session. The value must be in the
range of 1 to 168 hours. The default value is 24 hours.
12. In the Maximum Number of HTTPS Sessions field, enter the maximum allowable number
of HTTPS sessions.
The value must be in the range of 0 to 4. The default value is 4.
13. Click the Apply button.
Your settings are saved.
Manage Certificates
You can manage certificates.
Generate an SSL Certificate
To generate an SSL certificate:
1. Connect your computer to the same network as the switch.
You can use a WiFi or wired connection to connect your computer to the network, or
connect directly to a switch that is off-network using an Ethernet cable.
2. Launch a web browser.
3. In the address field of your web browser, enter the IP address of the switch.
If you do not know the IP address of the switch, see Access the Switch on page 11.
The login window opens.
4. Enter the switch’s password in the password field.
The default password is password. If you added the switch to a network on the Insight
app before and you did not yet change the password through the local browser interface,
enter your Insight network password.
The System Information page displays.
5. Select Security > Access > HTTPS > Certificate Management.
The Certificate Management page displays.
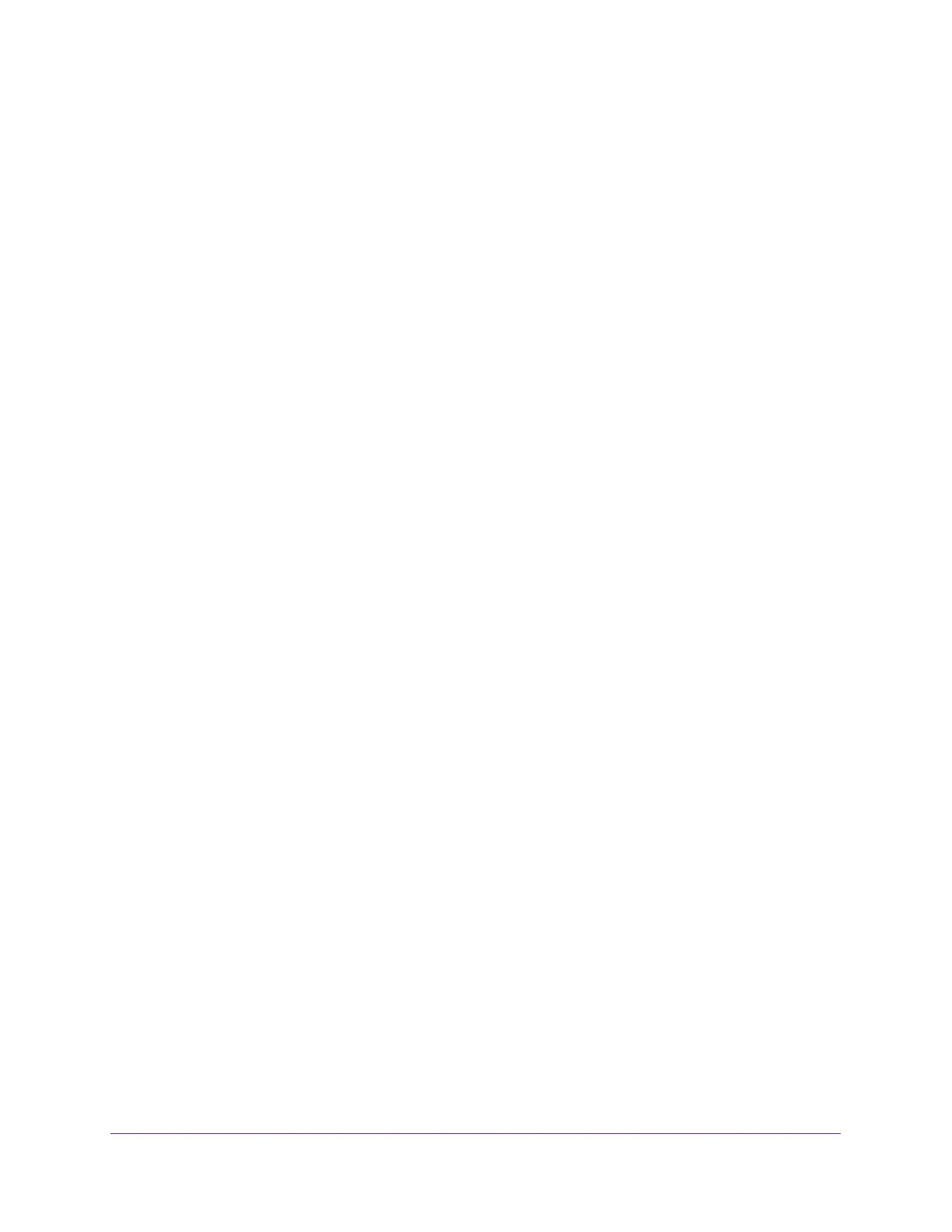 Loading...
Loading...