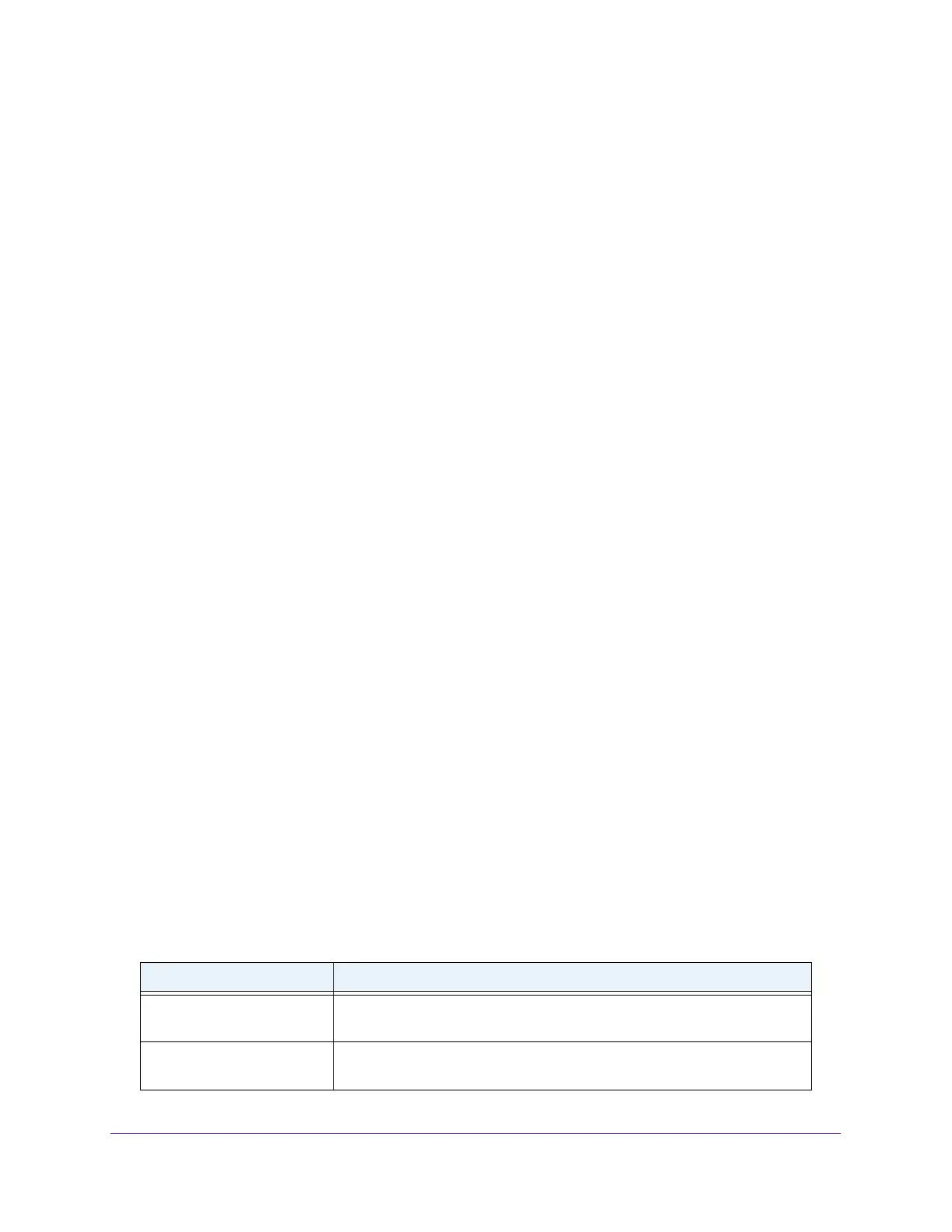Monitor the System
343
Insight Managed 8-Port Gigabit Ethernet Smart Cloud Switch with 2 SFP Fiber Ports
5. Select Monitoring > Logs > Server Log.
The Server Log Configuration page displays.
6. Select the check box that is associated with the server.
7. Click the Delete button.
The server is removed.
View or Clear the Trap Logs
You can view information about the SNMP traps generated on the switch. The information
can be retrieved as a file.
You can also display information about the traps that were sent.
View the trap logs or clear the counters:
1. Connect your computer to the same network as the switch.
You can use a WiFi or wired network connection, or connect directly to a switch that is
off-network using an Ethernet cable.
2. Launch a web browser.
3. In the address field of your web browser, enter the IP address of the switch.
If you do not know the IP address of the switch, see Access the Switch on page 11.
The login window opens.
4. Enter the switch’s password in the password field.
The default password is password. If you added the switch to a network on the Insight
app before and you did not yet change the password through the local browser interface,
enter your Insight network password.
The System Information page displays.
5. Select Monitoring > Logs > Trap Logs.
The Trap Logs page displays.
6. To clear all counters, click the Clear button.
All statistics for the trap logs are reset to their default values.
The following table describes the trap logs information that is displayed on the page.
Table 77. Trap Logs information
Field Description
Number of Traps Since Last
Reset
The number of traps that occurred since the switch last rebooted.
Trap Log Capacity The maximum number of traps stored in the log. If the number of traps
exceeds the capacity, the entries overwrite the oldest entries.
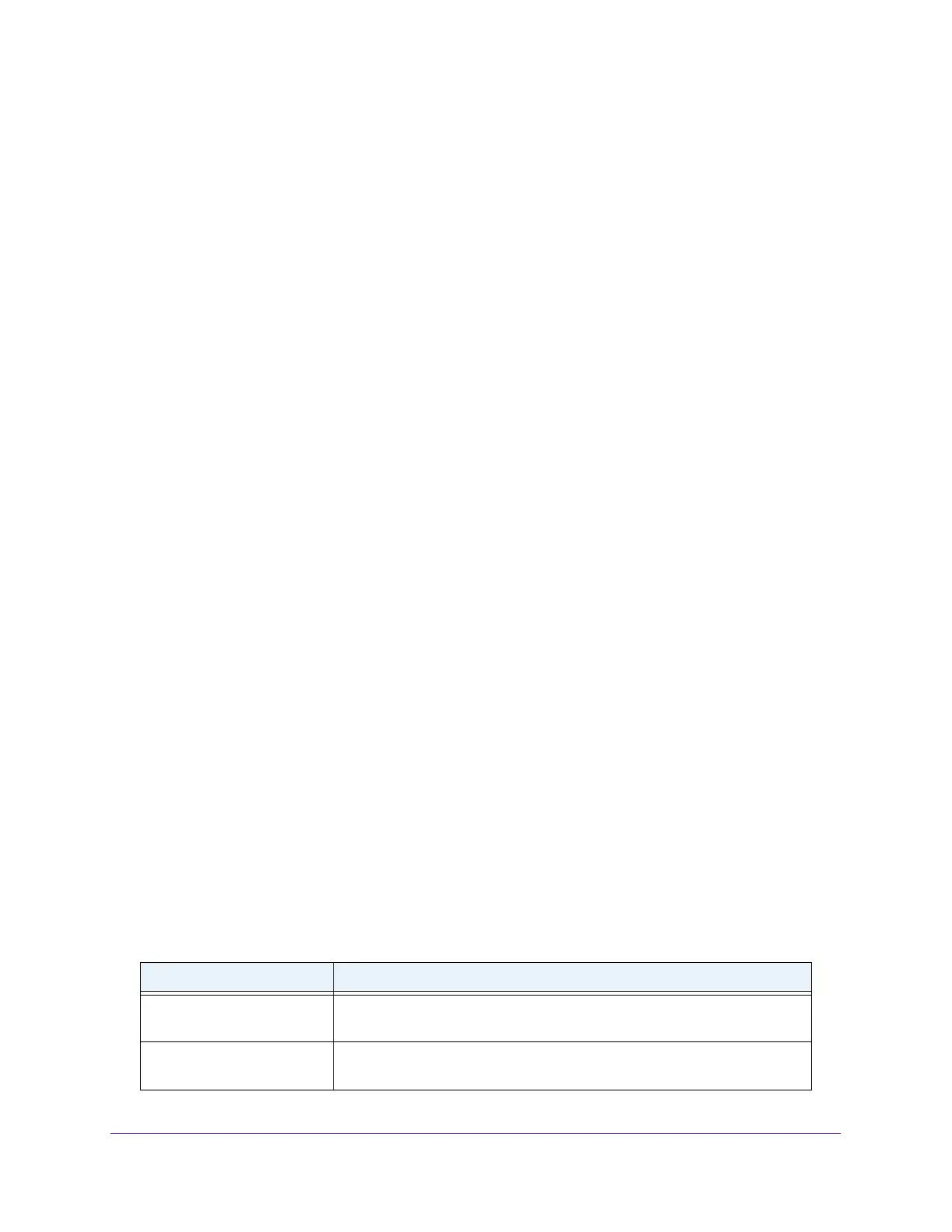 Loading...
Loading...