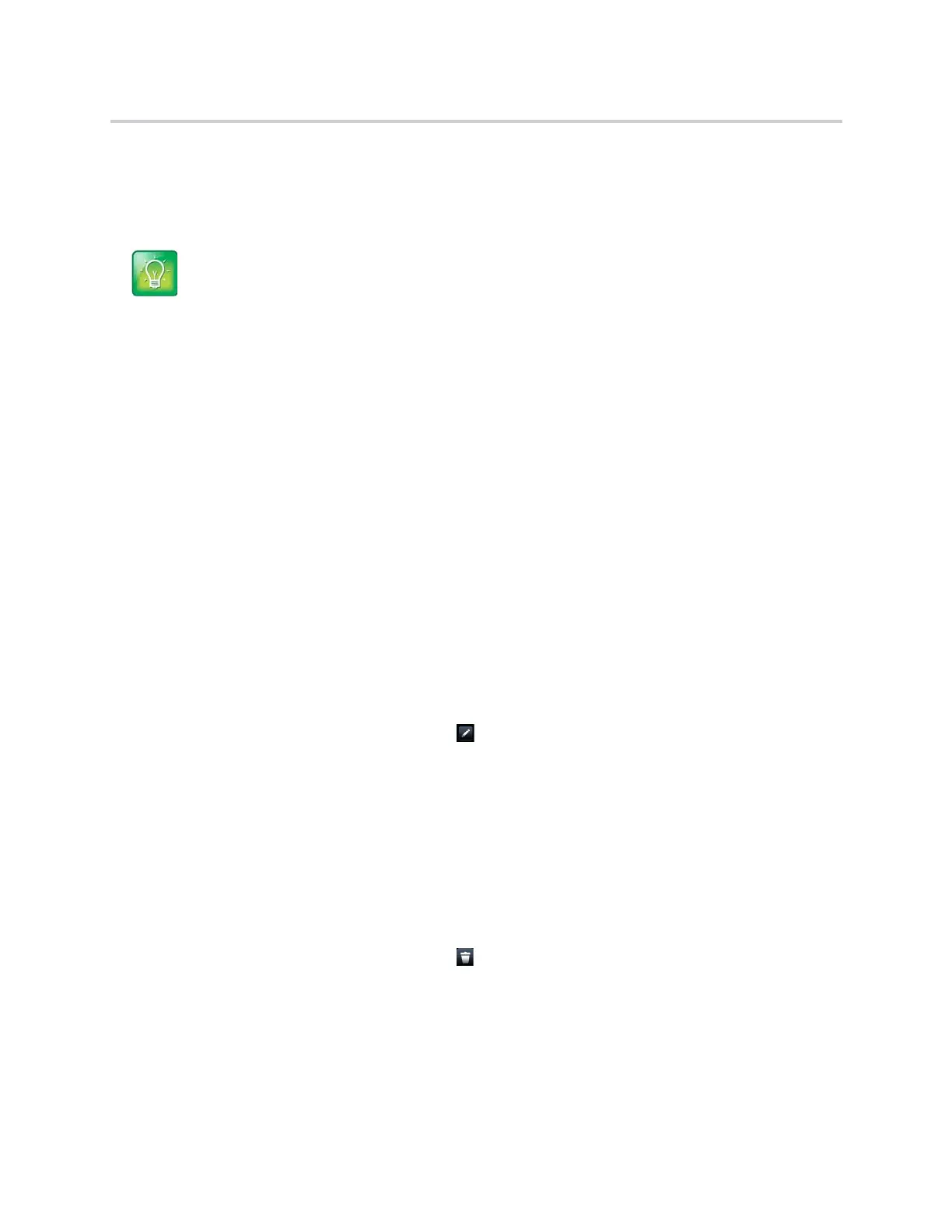Polycom CX5500 Unified Conference Station for Microsoft Skype for Business User Guide
Polycom, Inc. 86
2 From the Add Contact screen, enter your contact’s information in the available fields.
You are required to only enter a number in the Contact field when adding a new contact to the
directory. You can choose to enter additionally information.
3 Select Save.
View Contact Information
From your Contact Directory, you can view information for any contacts saved to the directory.
To view contact information:
1 Navigate to Directories > Contact Directory.
2 In your Contact Directory, select a contact.
The Contact Information screen is displayed with the contact’s name and phone number. Additional
information, such as a job title, label, or email address, can also display.
Update a Contact’s Information
After you add a contact to your Contact Directory, you can update the contact’s information.
To update a contact’s information:
1 From the Contact Directory, select a contact.
2 From the Contact Information screen, tap .
3 From the Edit Contact screen, update the contact’s information.
4 Select Save.
Delete a Contact
You can delete any contact from the Contact Directory.
To delete a contact:
1 From your Contact Directory, select a contact.
2 From the Contact Information screen, tap .
A confirmation message is displayed, confirming that you want to delete the contact.
3 Select Yes to delete the contact.
Tip: Saving contacts from the Recent Calls list and Corporate Directory to your Contact
Directory
To save a recent caller to your Contact Directory, see View Recent Calls.
If a Corporate Directory is available on the unified conference station, you can add contacts from the
Corporate Directory to your Contact Directory. For information, see Managing the Corporate Directory.

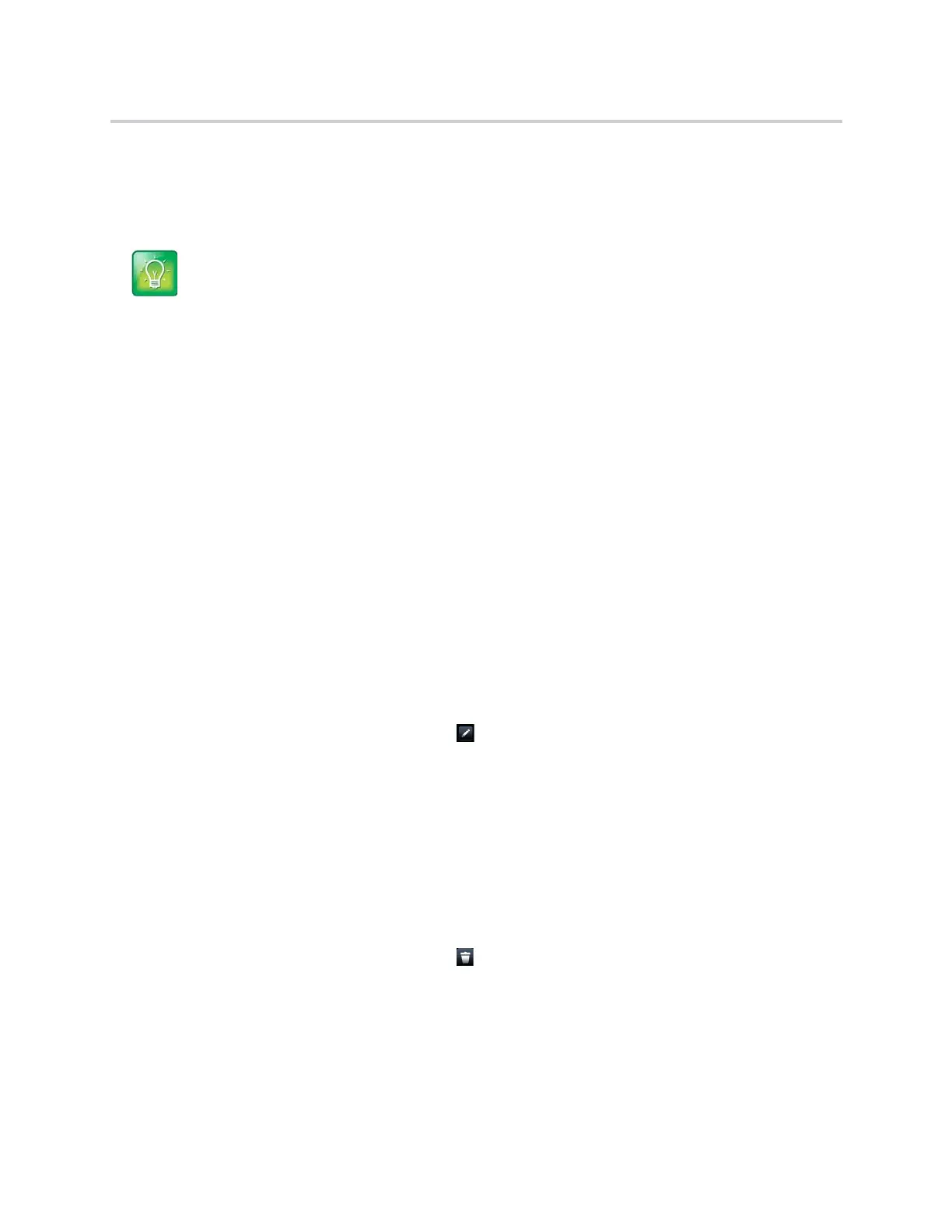 Loading...
Loading...