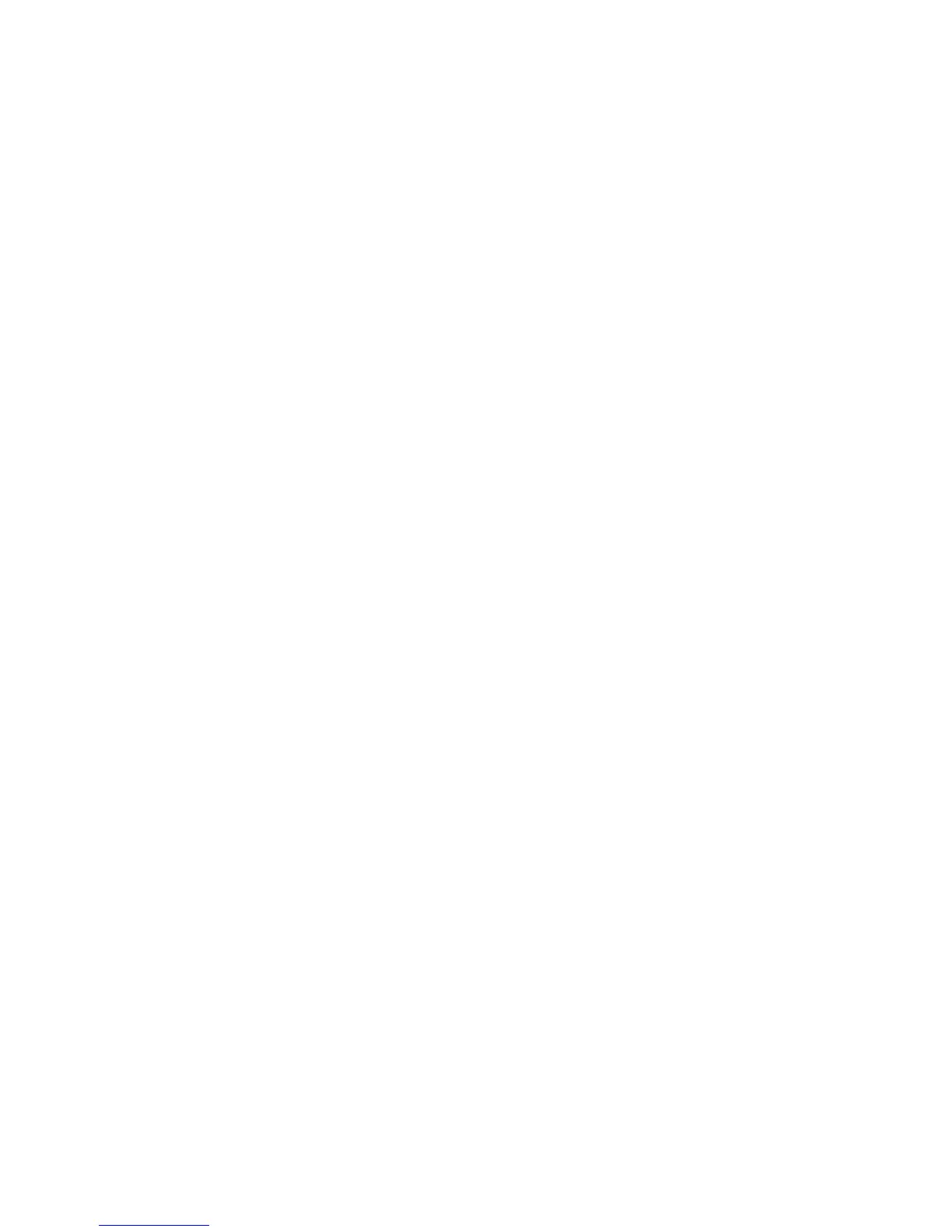214
Configuring S/MIME certificates with CentreWare Internet Services
To configure S/MIME certificates with CentreWare Internet Services, first enable HTTP communications
(as stated under Configuration of HTTP Communication Encryption in this section). Next, import an
S/MIME certificate from a Certificate Authority (in PKCS7 format). Finally, enable S/MIME.
1. Start a web browser.
2. Enter the machine's IP address, beginning with “https,” into the Address box of your web browser,
and press the Enter key.
Example:
https://192.168.1.1/
3. Click the Properties tab.
4. Confirm that the Machine’s E-mail Address, under the Description hot link, is filled in. Also note
that to use E-mail with this machine, E-Mail has to be enabled and configured as stated in the Scan to
E-mail section of this guide.
5. Click [+] on the left of PKI Settings (Public Key) to display the items in the folder.
6. Click Certificate Management. Note: To see this hot link, at least one certificate must have been
created and stored on the machine. To create a self-signed certificate, if necessary, follow the
instructions for Configuration of HTTP Communication Encryption.
7. Import a certificate.
Important: When importing a certificate, if the same certificate has been already registered in [Local
Device] or [Others], the certificate cannot be imported. Delete the existing certificate before importing
the new one.
a. Enter the Password.
b. Enter the Re-enter Password.
c. Enter a file name for the file you want to import, or select the file to be imported by clicking the
Browse button.
d. Click the Import button. When a screen to enter the user name and password appears, enter the
System Administrator user ID and password into User Name and Password, and then click OK.
Note: The default user ID is "11111" and the default password is "x-admin".
8. Refresh the web browser.
9. Click [+] on the left of PKI Settings (Public Key) to display the items in the folder.
10. Configure the certificate.
a. Click Certificate Management.
b. Select [Local Device] for Category, [S/MIME] for Certificate Purpose, and then click the Display
the List button. If necessary, enter the System Administrator User Name and Password and
click OK.
c. Place a check mark in the box in front of the Certificate you wish to view details for.
d. Click the Certificate Details button.
e. Click the Use this certificate button.
f. Click Reboot. The machine will reboot and the setting values will be reflected.
11. Refresh the web browser.
12. Click [+] on the left of
PKI Settings (Public Key) to display the items in the folder.

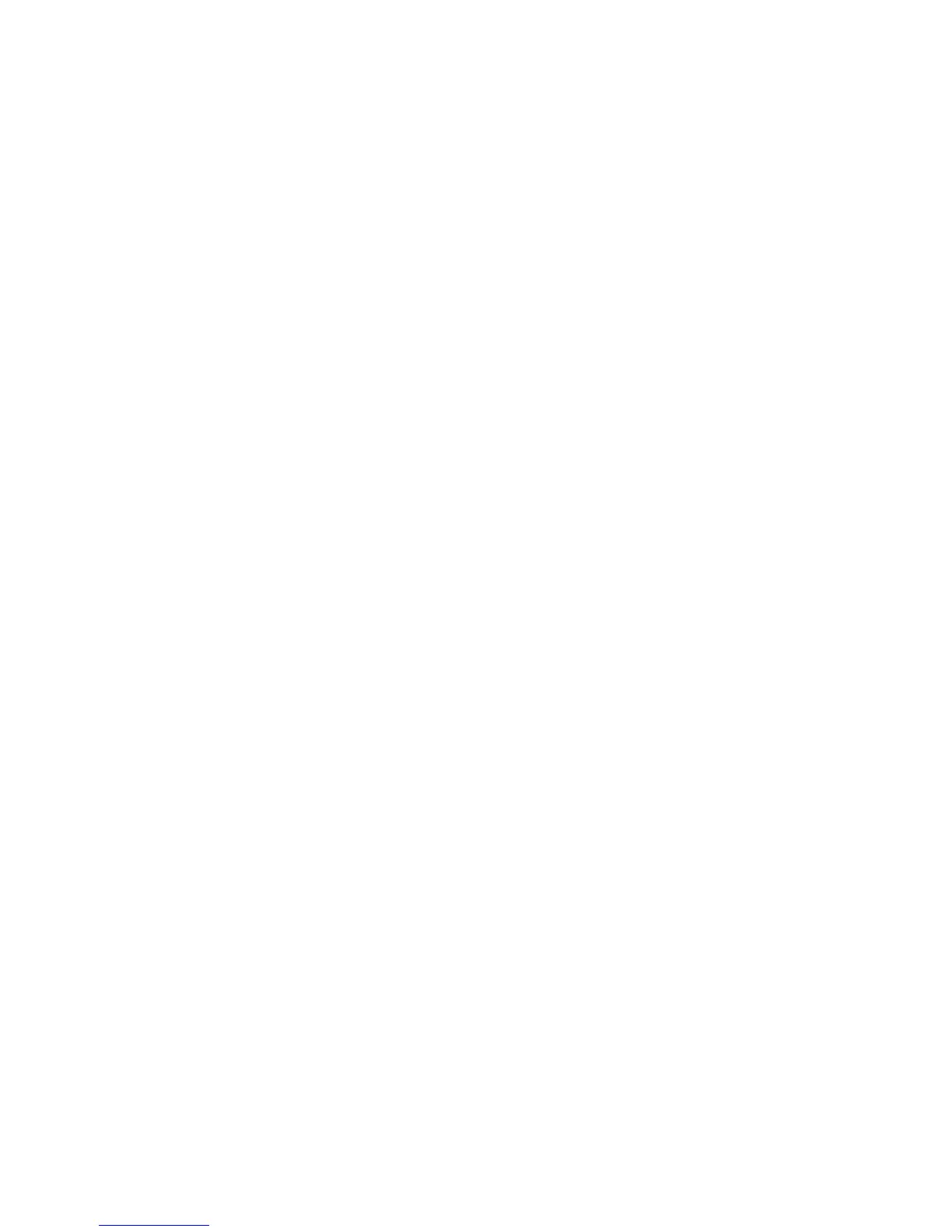 Loading...
Loading...