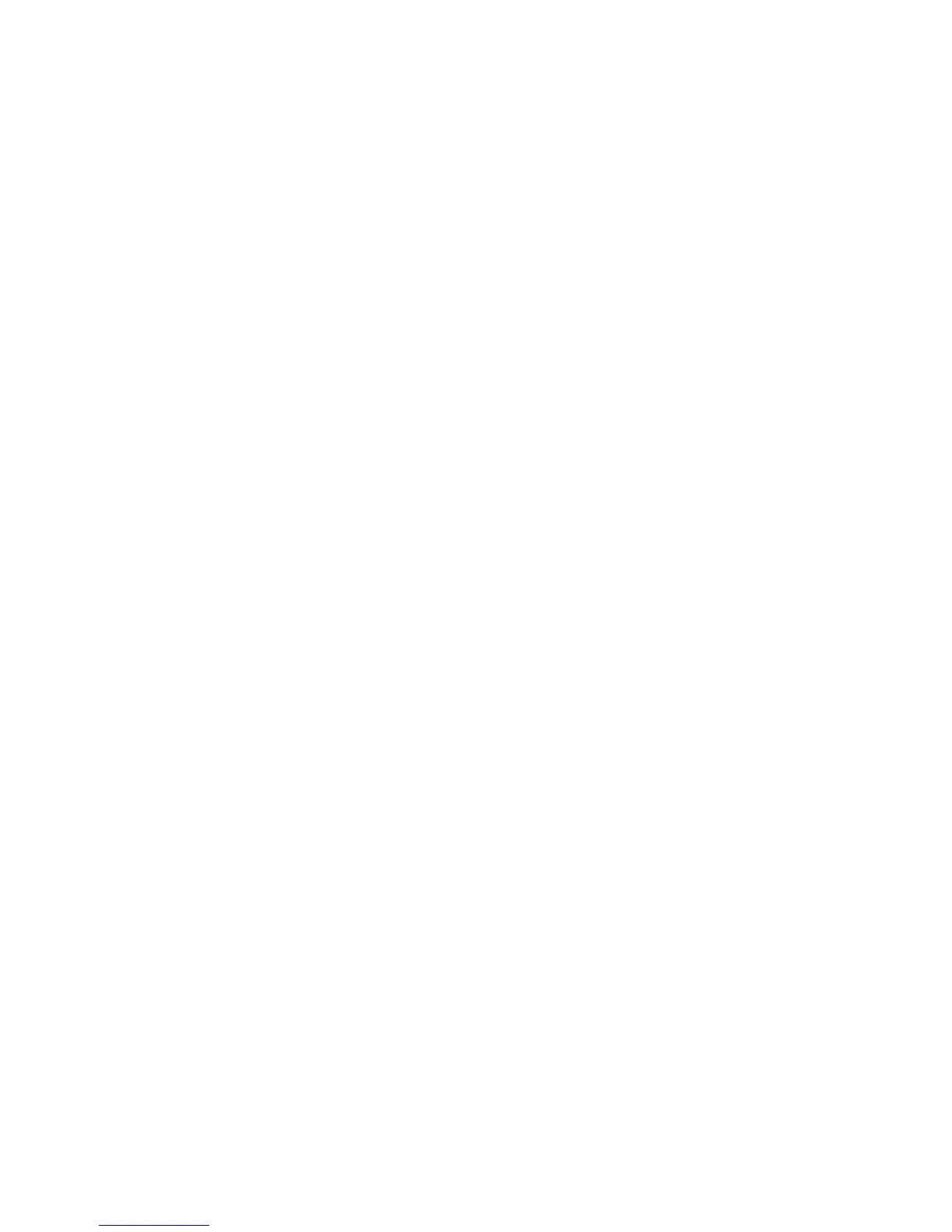63
Configure the Print Driver
1. On the Windows 2000 desktop, from the Start menu, select Settings, then Printers. On the
Windows XP desktop, from Start, select Printers and Faxes.
2. Right click on the Printer's icon and select Properties. Use the available Tabs to set the Printer's job
processing defaults, including enabling Bi-Directional Communication. Additional settings may be
accessed by clicking the Printing Preferences button on the General Tab.
Windows NT4 Workstation/Server Print Driver Installation
Before you start
Obtain the Print Driver for your workstation's operating system. Drivers are available on one of the CD-
ROMs that came with your Device. They are also typically available for downloading in self-extracting Zip
file format from the Internet at
www.xerox.com.
Verify that the TCP/IP Protocol and Printing Services are installed in the workstation
1. At the Desktop, right mouse click the Network Neighborhood icon and select Properties. Click on the
Protocols tab and verify that the TCP/IP protocol has been loaded on the workstation.
Note: If the TCP/IP Protocol is not present in the Protocol list, click the Add button, select TCP/IP
Protocol from the available list, and click OK. If the setup program fails to find the required files, you
will have to click Have Disk… to load the protocol from the Operating System installer disk for this
workstation.
2. After verifying that the TCP/IP Protocol is present, click on TCP/IP Protocol to highlight it, and click
on the Properties button of the Protocols window. If using Dynamic TCP/IP Addressing, select the
radio button for Obtaining an IP Address Automatically from the DHCP Server. If using Static TCP/IP
Addressing, select the radio button marked Specify an IP Address, and enter in the required IP
Address, Subnet Mask, and Gateway addresses for this workstation. Click OK when done.
3. Select the Services tab and verify that Microsoft TCP/IP Printing is loaded.
Note: If Microsoft TCP/IP Printing services are NOT loaded, click the Add button, select Microsoft
TCP/IP Printing from the available list, and click OK. If the setup program fails to find the required
files, you will have to click Have Disk… to load the service from the Operating System installer disk
for this workstation.

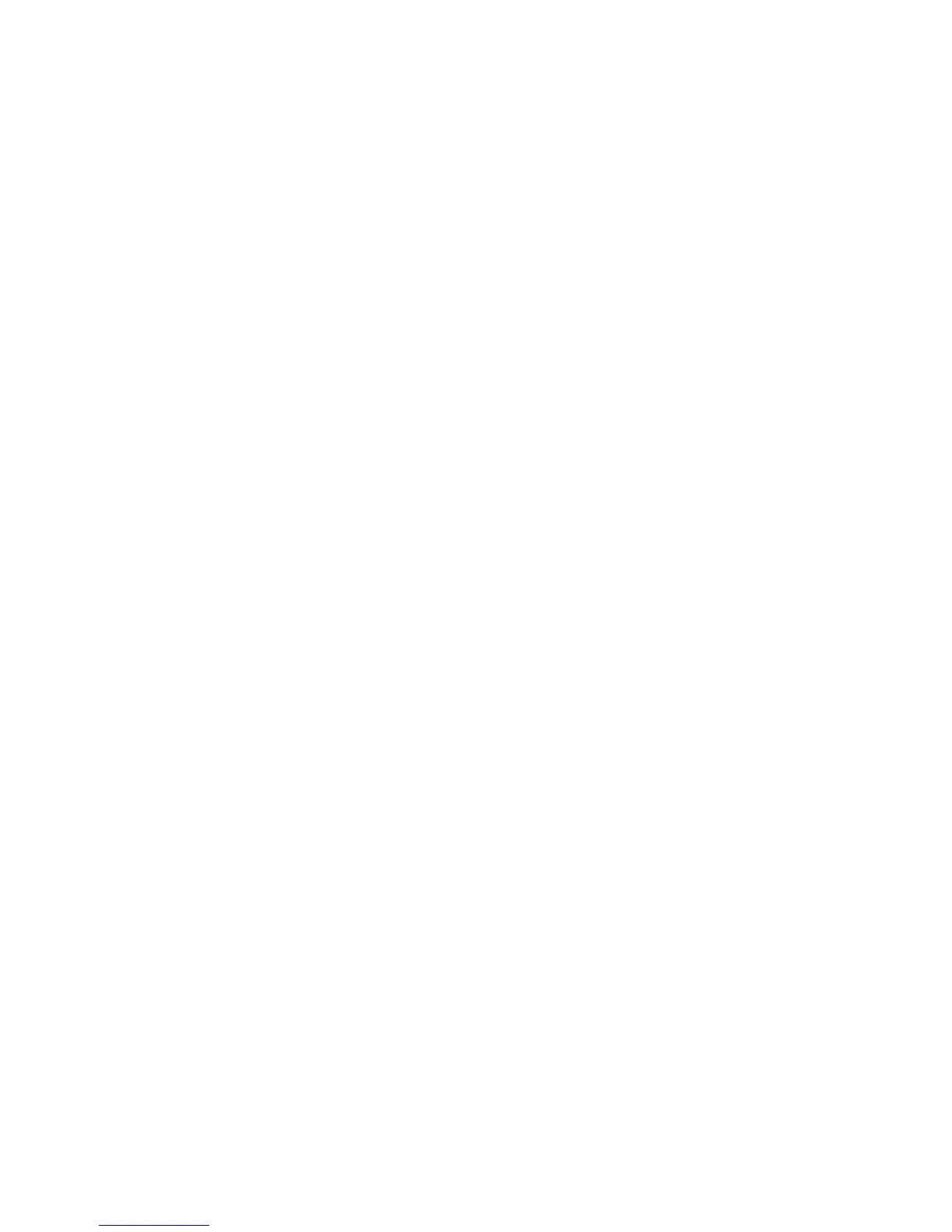 Loading...
Loading...