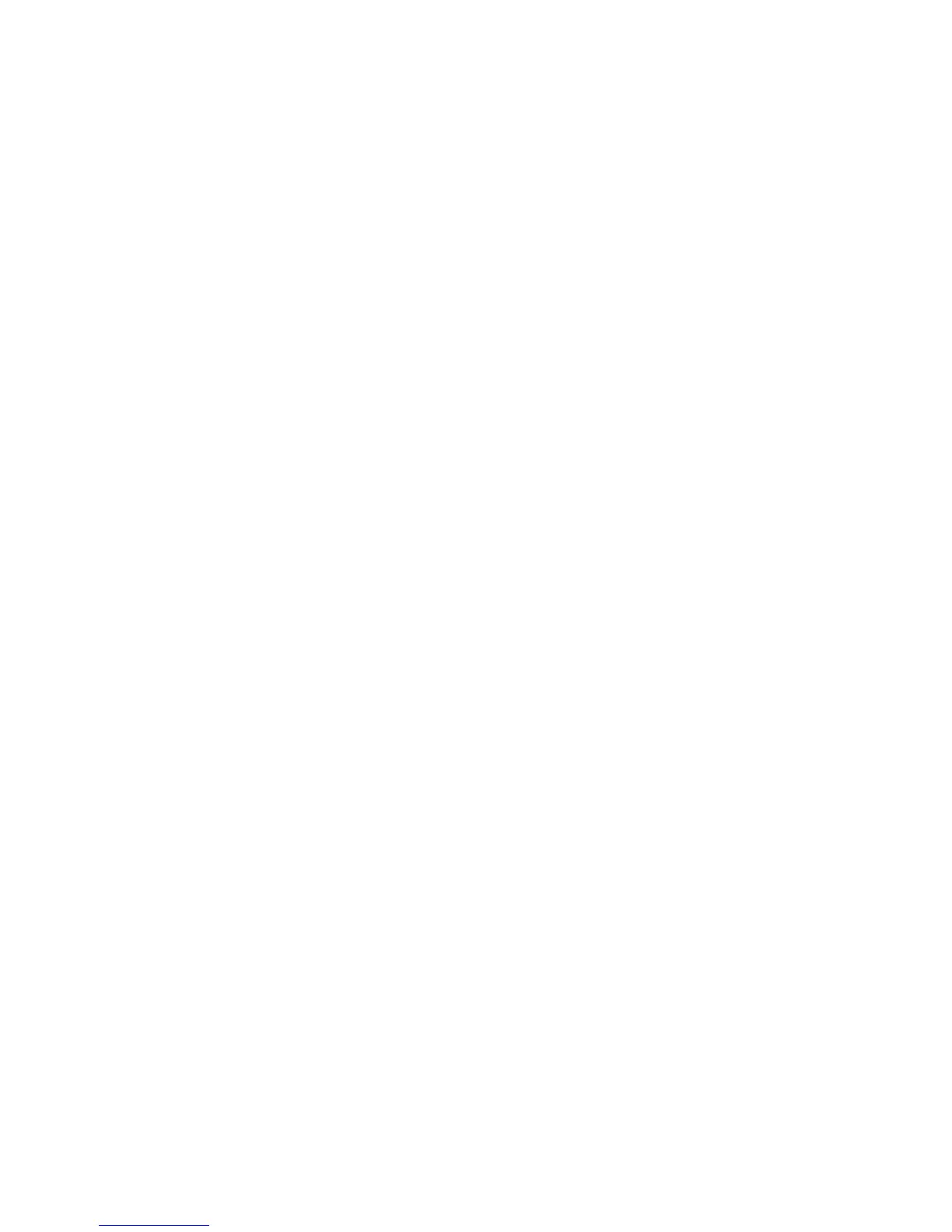298
At the Workstation
1. Open your Web browser and enter the TCP/IP address of the Device in the Address or Location field.
Press ENTER. If the Device's Internet Services (web pages) begin to display on the workstation, you
are communicating with the Device. If NOT, make sure that your web browser is not set to use a
proxy server and repeat the procedure. If unsuccessful, perform the next step.
2. Verify that the workstation has been assigned an IP address, subnet mask, and gateway address by
running a Command (DOS) prompt, typing ipconfig/all (Windows NT/2000/XP) or winipcfg
(Windows 95/98/Me), and pressing ENTER. If any of the addresses are incorrect or missing, right
mouse click on the Network Neighborhood icon (My Network Places in Windows Me and 2000) and
make sure that the TCP/IP protocol is installed and properly configured for IP addressing.
3. Run a Command (DOS) prompt on the workstation and perform ping tests to verify successful packet
transmission first to the workstation's NIC, then to the Gateway (if being used), then to the Device's
NIC. To run Ping Tests, at the Command (DOS) prompt, type: ping xxx.xxx.xxx.xxx and press
ENTER. Note that there is a space between the word "ping" and the first xxx. Let xxx.xxx.xxx.xxx
first represent the workstation's IP address, then the IP address of the default gateway, and finally the
IP address of the Device. If successful, you will receive a reply such as: "Reply from xxx.xxx.xxx.xxx:
bytes=32 time<10ms TTL=128." If you receive "Time Out" or "0 bytes received" notifications, the
device being pinged is incorrectly configured or malfunctioning.
4. When Internet Services are successfully displayed on your monitor, retrieve your scanned test
document as stated in the Retrieving Images from Mailboxes section of the Scanning to the
Device's Hard Drive topic, in the Options section of this guide.

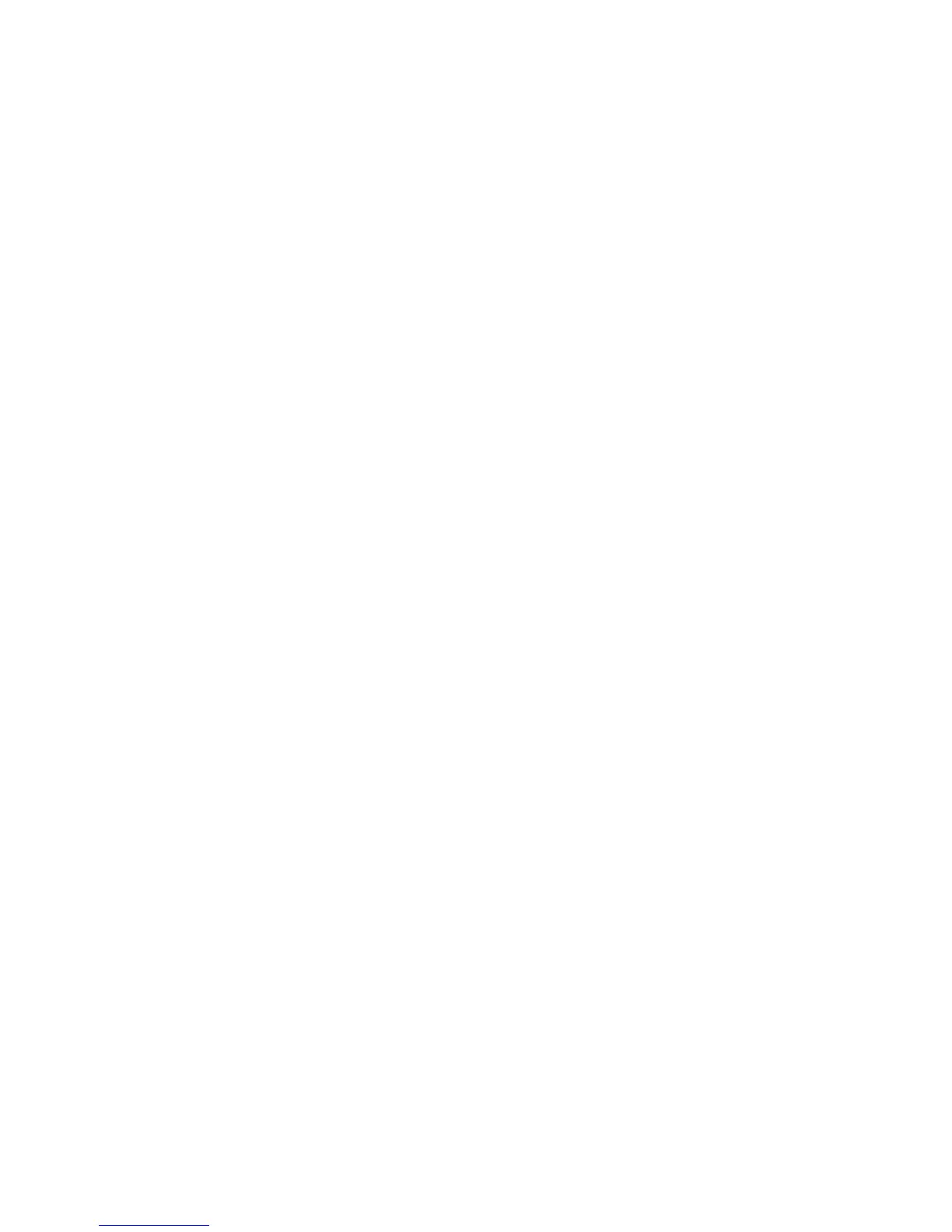 Loading...
Loading...