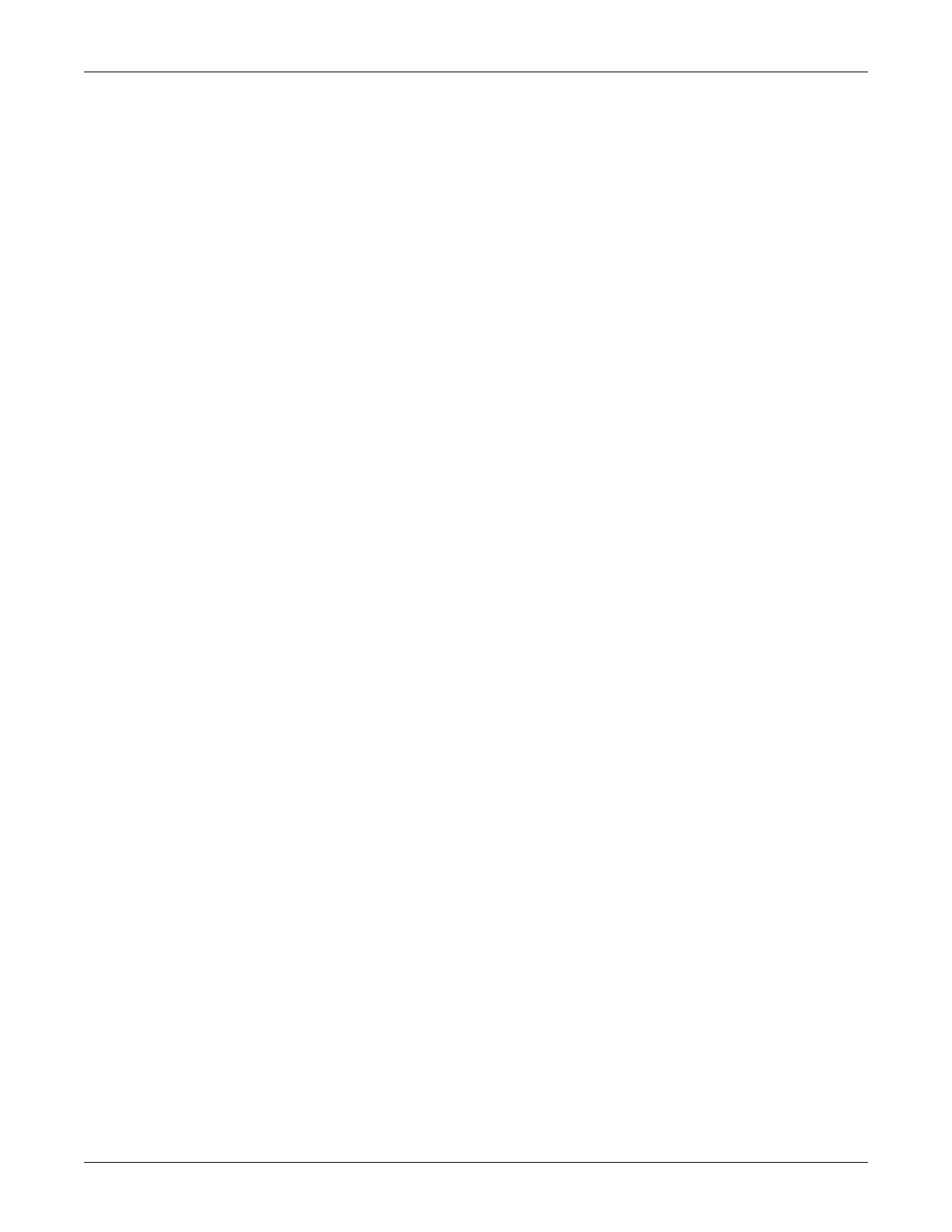2042480-001 C Dash 2500 Patient Monitor 6-5
Trends: Conventions Used in Trends menu
Viewing Window
Since data are trended every minute over a 24-hour period, only portions of the
data can be viewed at one time. A smaller, highlighted bar in the scroll bar,
called the Viewing Window, provides an indication of what part of the 24-hour
period is being displayed on the screen. The Viewing Window can be helpful
when you are using the Time to view menu choice. As you scroll through time,
the Viewing Window moves and you can position it over the portion of the scroll
bar that represents the time you want to view. The most recent trends will
always be the portion of time viewed when the full trend window is first opened.
The position of the Viewing Window within the scroll bar indicates the relative
age of the trends on the screen. If the Viewing Window is positioned toward the
right end of the scroll bar, you are viewing more recent data. If the Viewing
Window is positioned farther to the left, you are viewing older data. The size of
the Viewing Window changes in proportion to the time interval you have chosen
in the View vitals every menu. The Viewing Window becomes narrower at
shorter intervals and wider at longer intervals.
Conventions Used in Trends menu
The following conventions are used in the trends screen:
Blanks - parameter not being trended at this time
Up arrow - high limit violation
Down arrow - low limit violation
Sparse dot pattern - previous patient data
Dashes - invalid data
NOTES
If the View SpO2 PR? option in the advanced SpO2 menu is set to yes and
the source of the HR/Pulse is SpO
2
, a trended value appears for SpO
2
and
dashes for PR.
If the View SpO2 PR? option in the advanced SpO2 menu is set to yes and
the source of the HR/Pulse is not SpO
2
, a trended value appears for both
SpO
2
and PR.
If the View SpO2 PR? option in the advanced SpO2 menu is set to no, a
trended value appears for SpO
2
and blank appears for PR.
How to use patient trends
1. To access trends, push the Trend hardkey or select the view patient trends
option in the
Main Menu.
2. To set the mode in which trended information is displayed, select Display
as. Select either numbers or graphs.
3. To view additional trends page by page, select view older trends or view
newer trends.

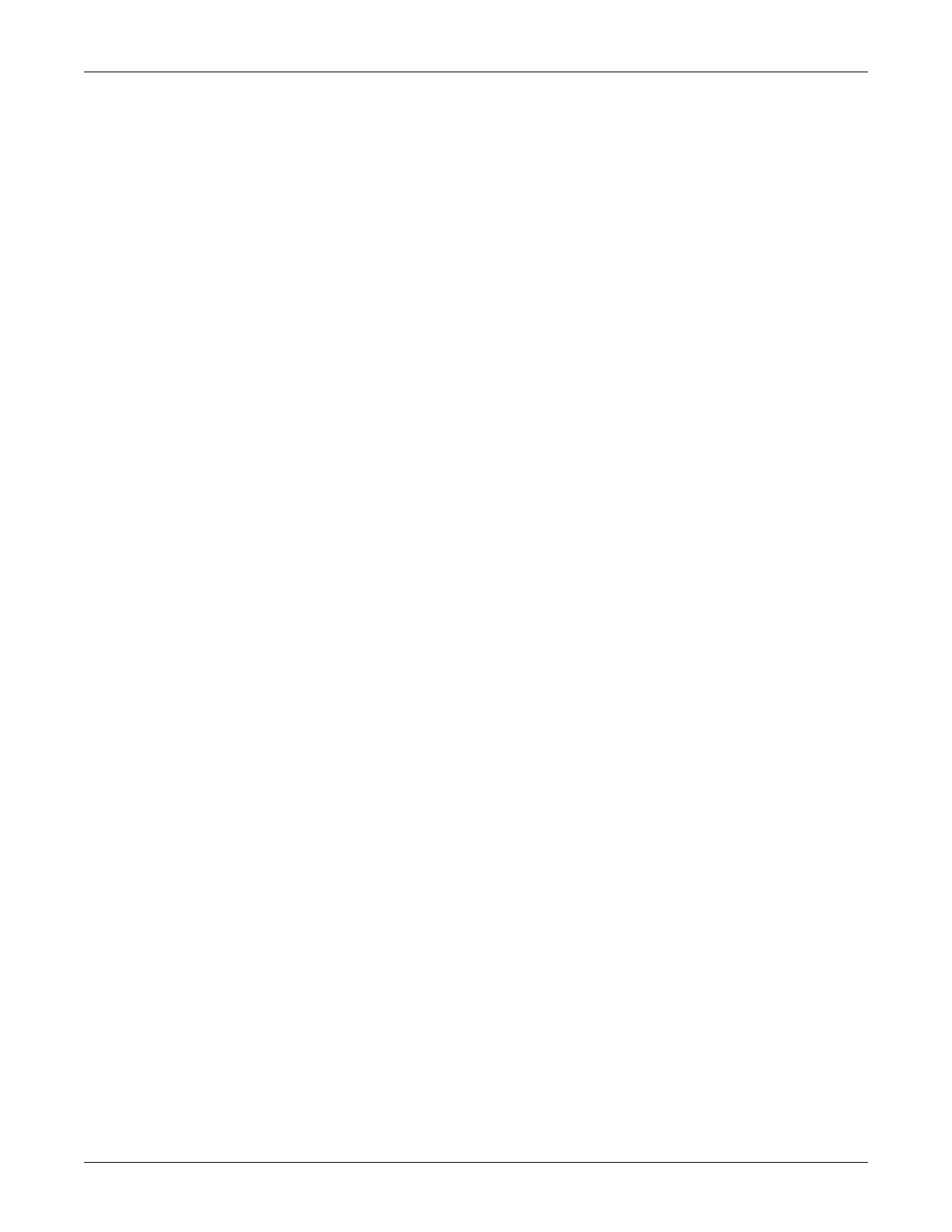 Loading...
Loading...