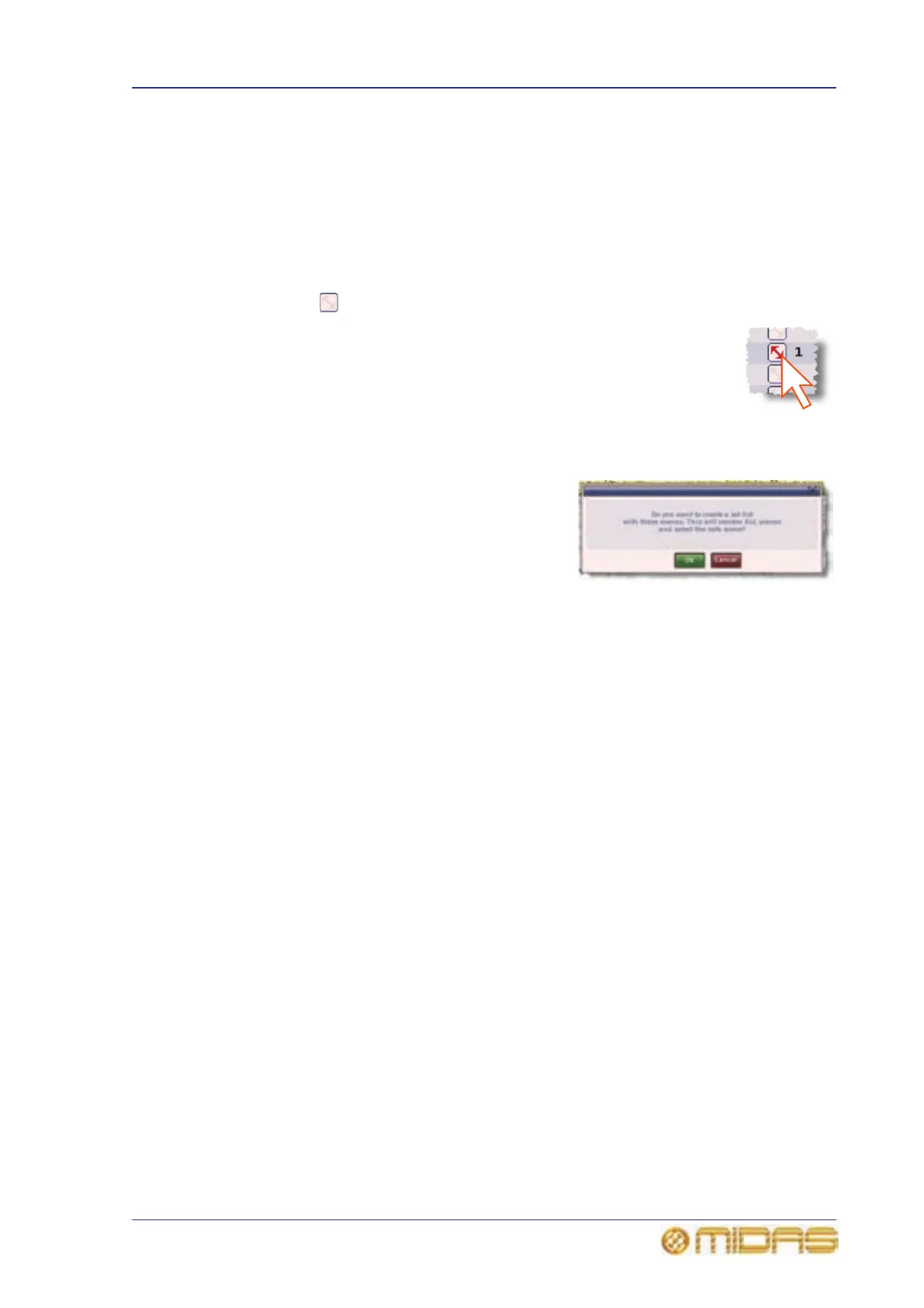Changing the order of the scenes 187
PRO6 Live Audio System
Owner’s Manual
Changing the order of the scenes
You can change the order of the scenes in the cue list. This is done using REORDER
SCENES button. You can reorder as many scenes as you want by selecting them in the
order you want them to appear in the reordered list.
>> To reorder the scenes
1 In the Automation screen, click REORDER SCENES. The grey double arrowhead
symbol will appear in each box in the Edit column.
2 In the cue list, click the box of the first scene you to reorder (as
shown right). A “1” will appear in the Edit column, signifying that
it will be the first of the reordered scenes, and the scenes will be
reordered from this point on in the cue list.
3 Repeat for the next scene you want to reorder. This will be
labelled “2” in the Edit column.
4 Repeat for the remaining scenes/point scenes.
5 Click REORDER SCENES. The message
window (shown right) will open.
6 Click OK.
Overriding store scope
You can choose to ignore the parameters selected at the Store Scope screen, so that
these ‘safed’ parameters will be stored in the scene. This is selectable as a global
option (for all scenes) in the Preferences screen and also on a per scene basis in the
Store Scene window.
Note: This feature does not affect scene recall.
>> To override the safe parameters (selected in store scope) for a single
scene
Open the Store Scene window (see “To create a new scene using the current settings”
on page 95) and select the Overwrite Safe parameters? option.

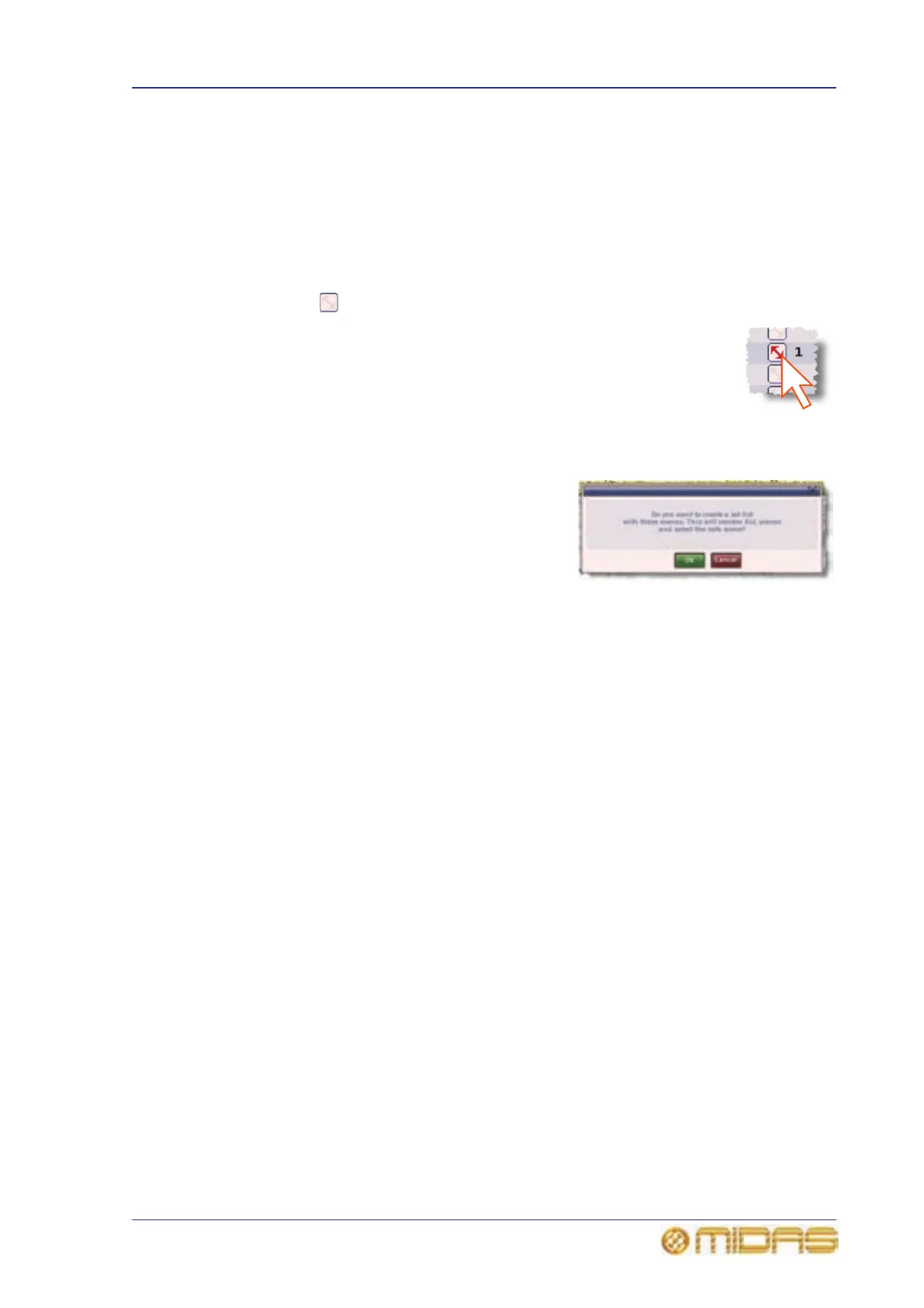 Loading...
Loading...