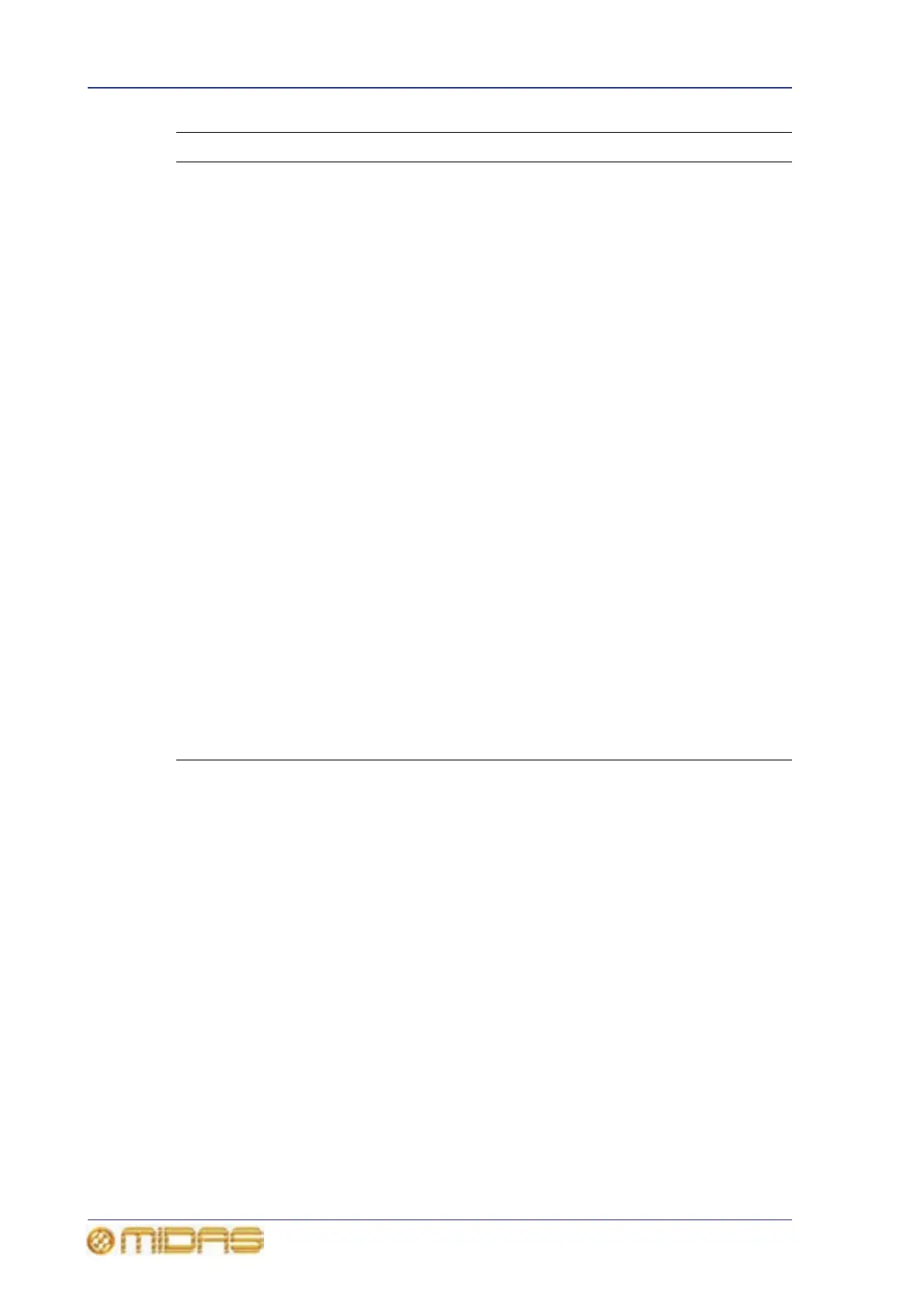218 Chapter 25: File Management
PRO6 Live Audio System
Owner’s Manual
>> To open/close the Files screen
To open the Files screen, do one of the following:
• At a GUI screen, choose home
Files.
• In the primary navigation zone, press the automation/filing screen access button
twice.
To close the Files screen, click CLOSE.
7 Memory usage panel The number on the right shows the total amount
of storage space, or memory, available on the
storage media of the control surface. The number
on the left shows how much memory has been
used, indicated by a green bar.
8 DELETE button Deletes the selected file in its respective panel.
9 RENAME button Lets you rename the selected file in its respective
panel.
10 COPY button Lets you copy the selected file into its respective
panel.
11 File information row Gives information on a single file, such as name,
size, date of creation and type.
12 List of files loaded Shows all the files on the PRO6 and the removable
storage device.
13 IMPORT button Copies selected file(s) from the Removable
Storage panel to the Control Surface panel, that
is, from the removable storage media to the PRO6.
14 EXPORT button Copies selected file(s) from the Control Surface
panel to the Removable Storage panel, that is,
from the PRO6 to the removable storage media.
15 Status bar Displays operation status information.
16 FILE SYNC button Opens the Master Controller File
Synchronisation window (see “About the Master
Controller File Synchronisation window” on
page 219). This button is normally blue, but turns
red when the master controllers are not
synchronised.
17 LOAD button Loads the selected file in the Control Surface
panel.
Item Element Description

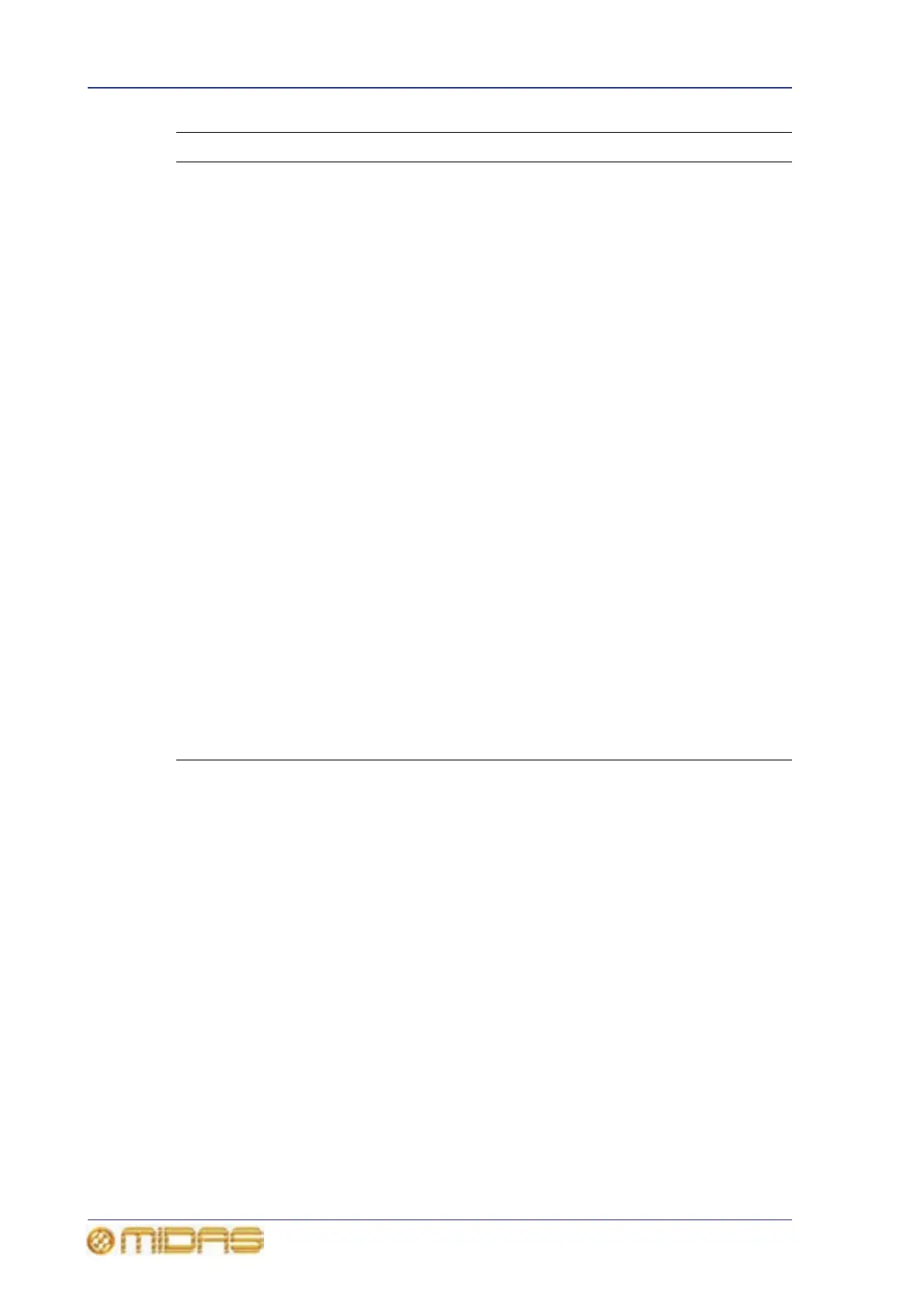 Loading...
Loading...