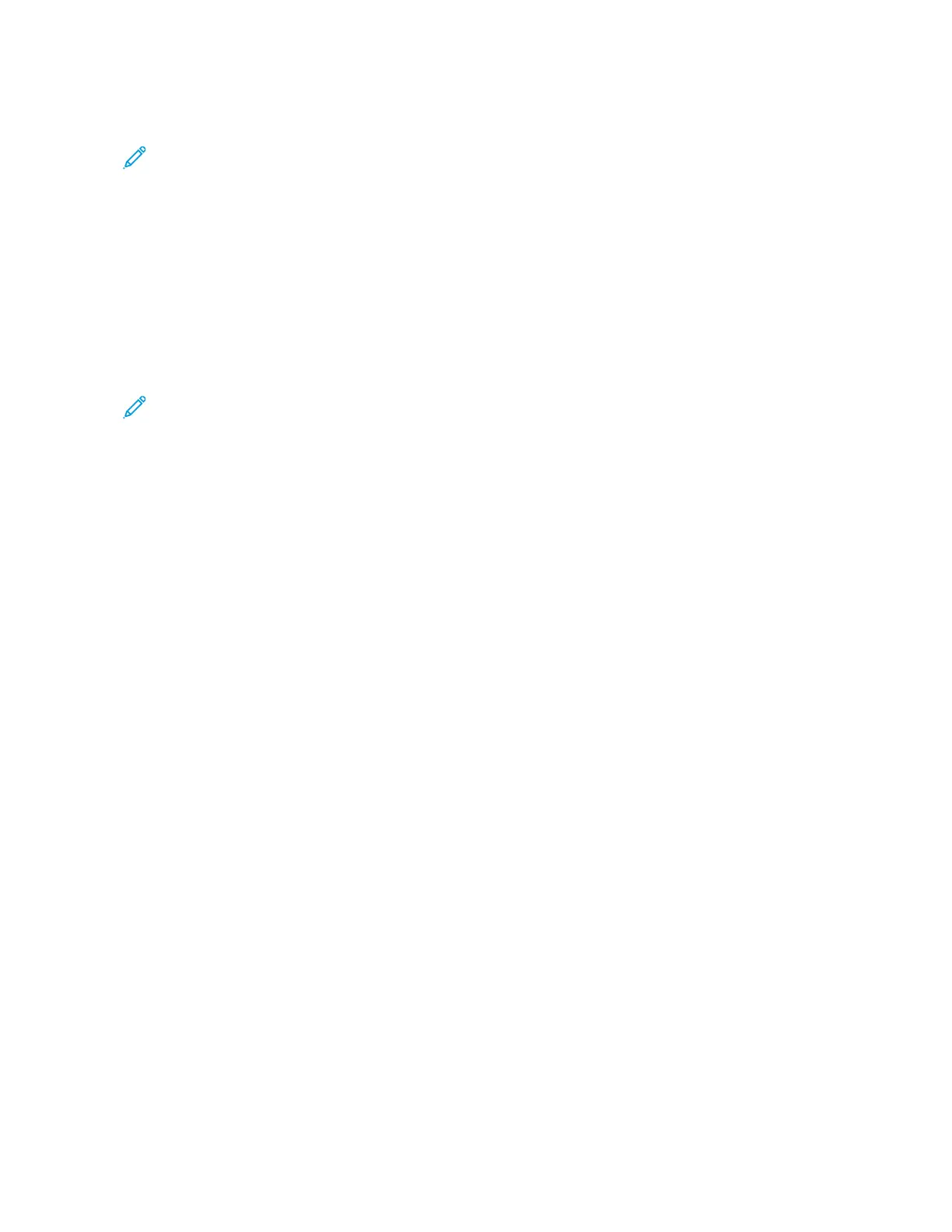1. Use your email client to create the email body, then attach to the email a TIFF, JPEG, or PDF document.
Note:
• Only plain text is supported in the email message body. Before sending an email to the printer, in the
Microsoft Outlook email client, ensure that the message body text format is set to Plain Text. Message
body text that uses the HTML format or the Rich Text format cannot print.
• Attach files that have a file extension of .tif, .jpg, or .pdf only. Files with other extensions can produce
unexpected results.
• The Email Print feature does not support password-protected PDFs.
• The number of files that you can attach to an email depends on the file-size limit allowed on the server.
2. For the email recipient, enter the email address of the Xerox printer.
Note: You can view the email address of the printer on the printer Configuration Report.
To print a Configuration Report:
a. At the control panel, press the MMaacchhiinnee SSttaattuuss button.
b. Touch PPrriinntteerr RReeppoorrttss, then touch CCoonnffiigguurraattiioonn RReeppoorrtt
c. Press the SSttaarrtt button.
The Configuration Report prints.
3. Send the email.
The device prints the plain-text message body and the attached file.
104
Xerox
®
PrimeLink
®
B9100/B9110/B9125/B9136 Copier/Printer User Guide
Scanning
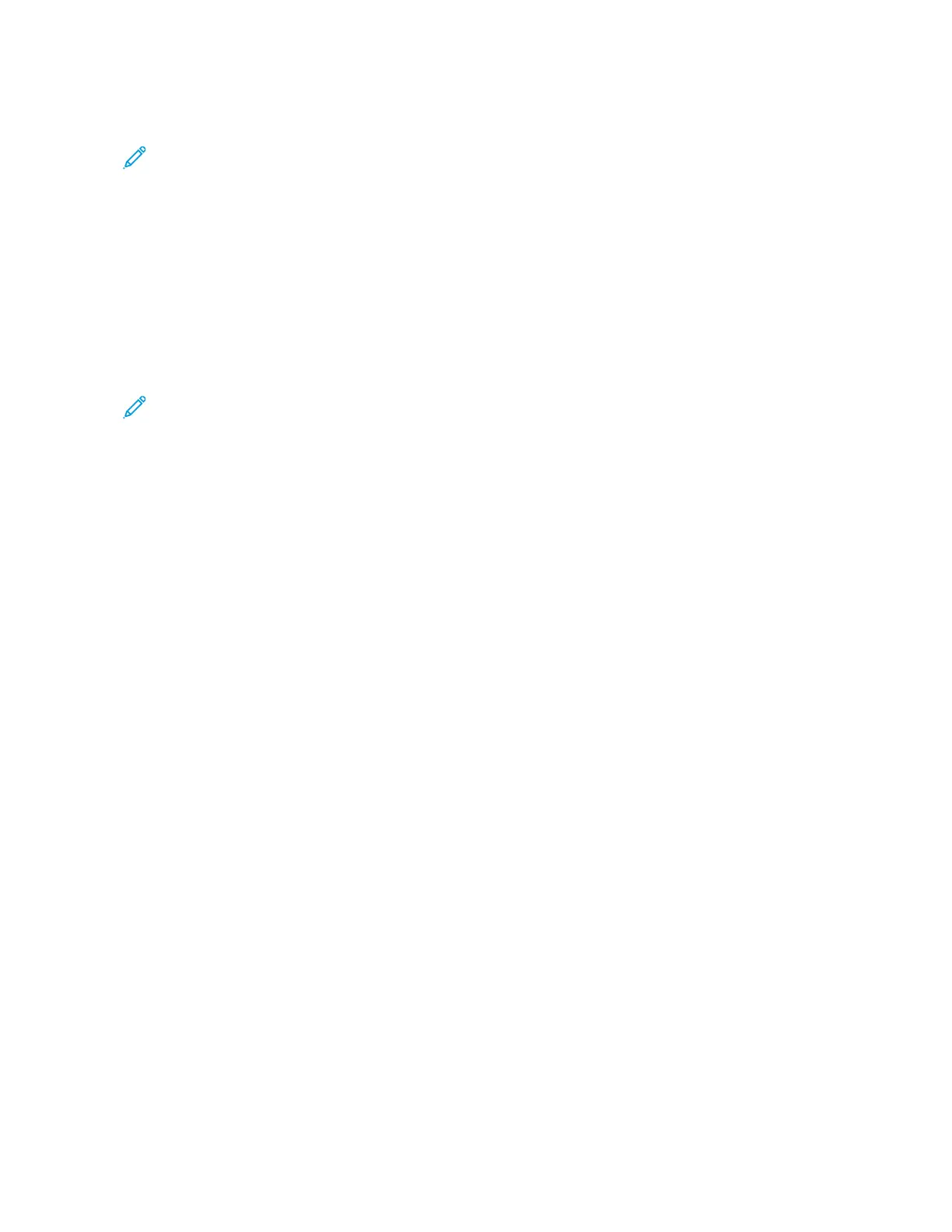 Loading...
Loading...