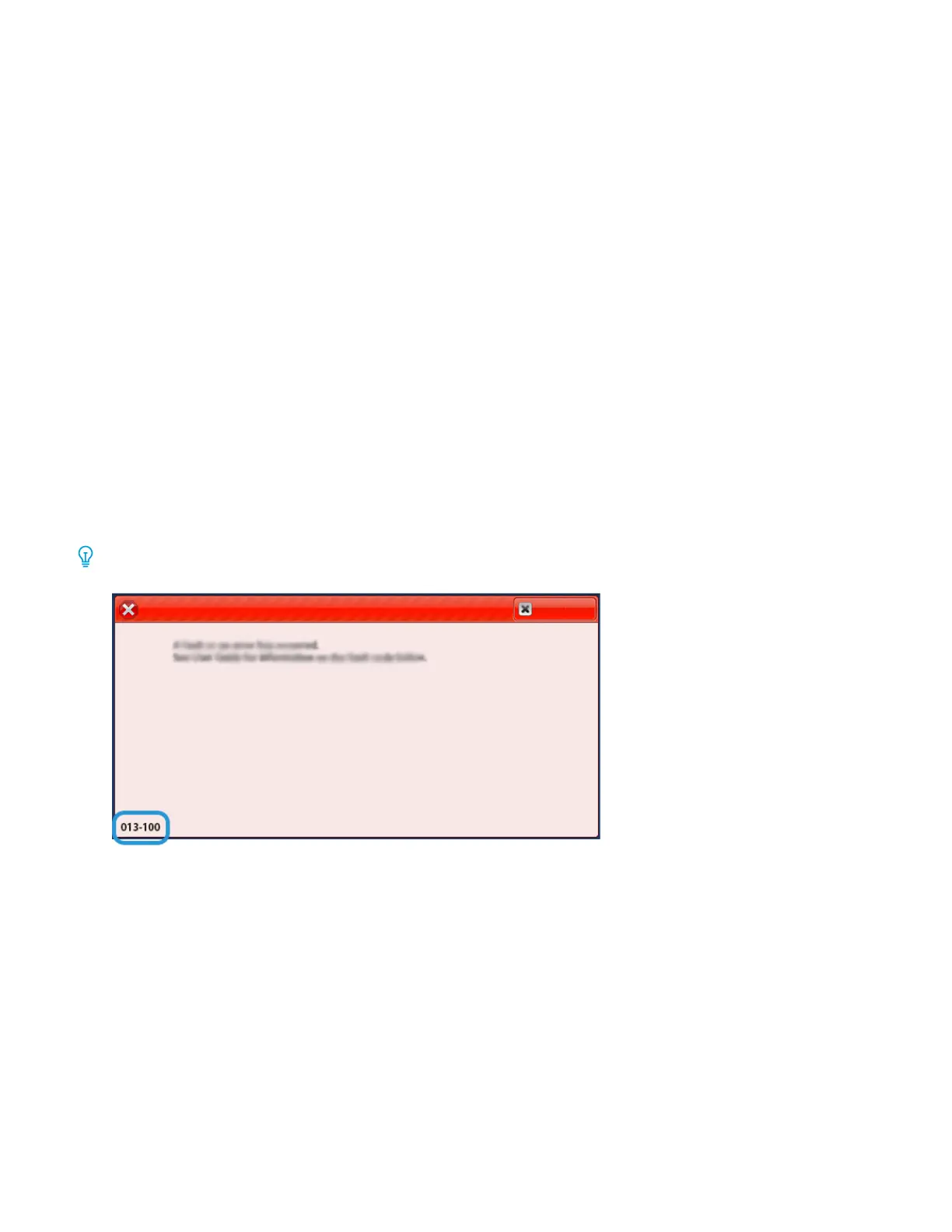3. Close the right cover of the trimmer device.
4. If the printer control panel message indicates that there are more paper jams, follow the instructions to clear
the paper and to resume printing.
SQUAREFOLD
®
TRIMMER FAULT MESSAGES
When faults occur such as paper jams, open doors or covers, or a printer malfunction, the printer stops printing, and
a message appears on the printer control panel. An illustration on the printer control panel shows the location of
the fault with a brief explanation of corrective actions to clear the fault. If a fault occurs in more than one location,
the illustration changes to indicate the multiple locations and the required corrective actions.
The E code in the upper-left part of the Fault message displays which error indicator E1–E3 is illuminated on the
SquareFold
®
Trimmer control panel.
SquareFold
®
Trimmer Fault Code Information
When faults occur, such as paper jams, open doors or covers, or a printer malfunction, the printer stops printing, and
a message appears on the printer control panel.
The control panel displays a Faults button that provides information about the fault and detailed instructions for
correcting the fault.
Tip: SquareFold
®
Trimmer faults are identified by the codes that start with the three-digit number 013.
GUIDELINES FOR USING THE SQUAREFOLD
®
TRIMMER DEVICE
Full-Page Images on Booklets
When you use full-page images, ensure that the finished booklet size accommodates any full-page images, and
that when the booklet is trimmed, these images are not truncated.
The following images are examples of a booklet with pre-printed front and back covers, with a full-page image in
different sizes:
Xerox
®
PrimeLink
®
B9100/B9110/B9125/B9136 Copier/Printer User Guide 479
SquareFold
®
Trimmer Module
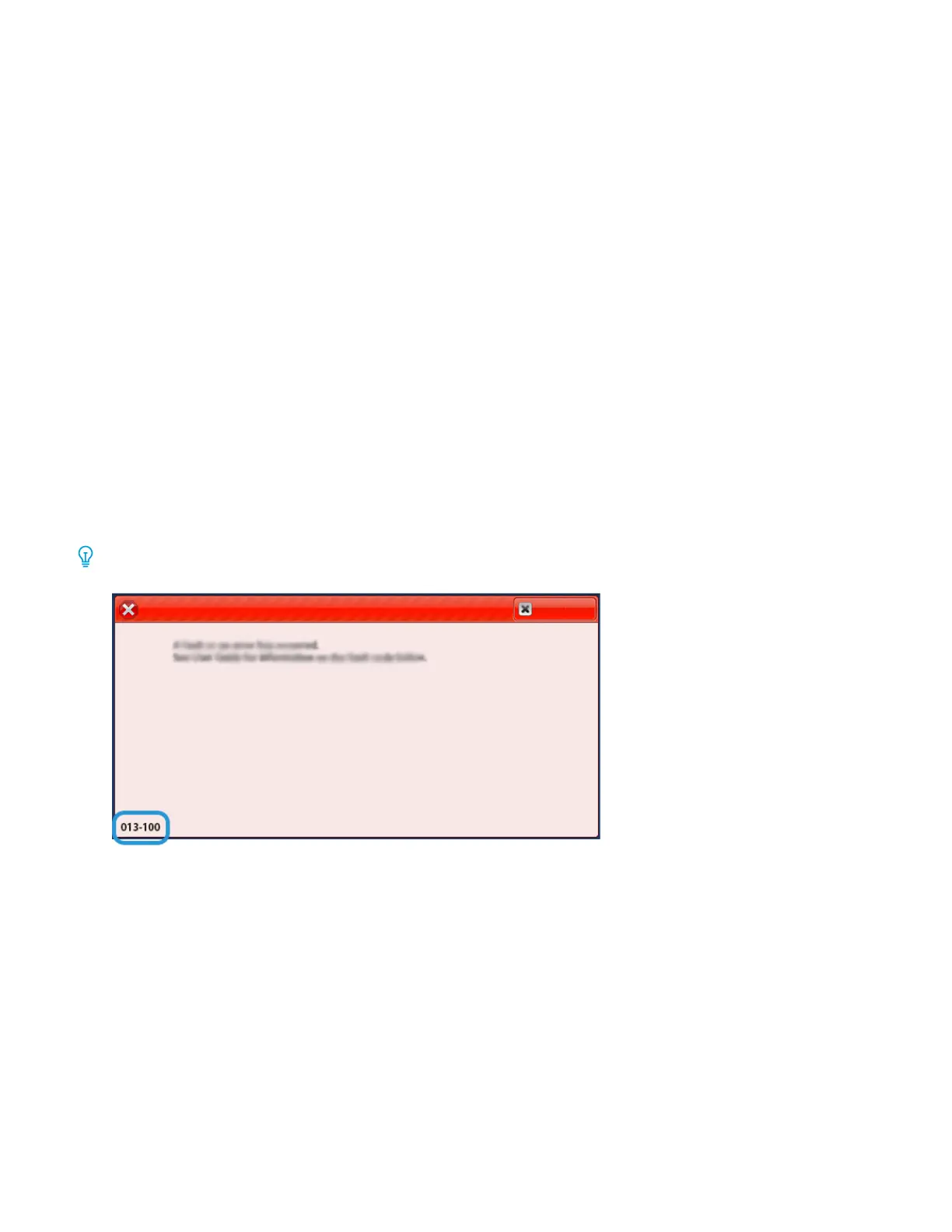 Loading...
Loading...