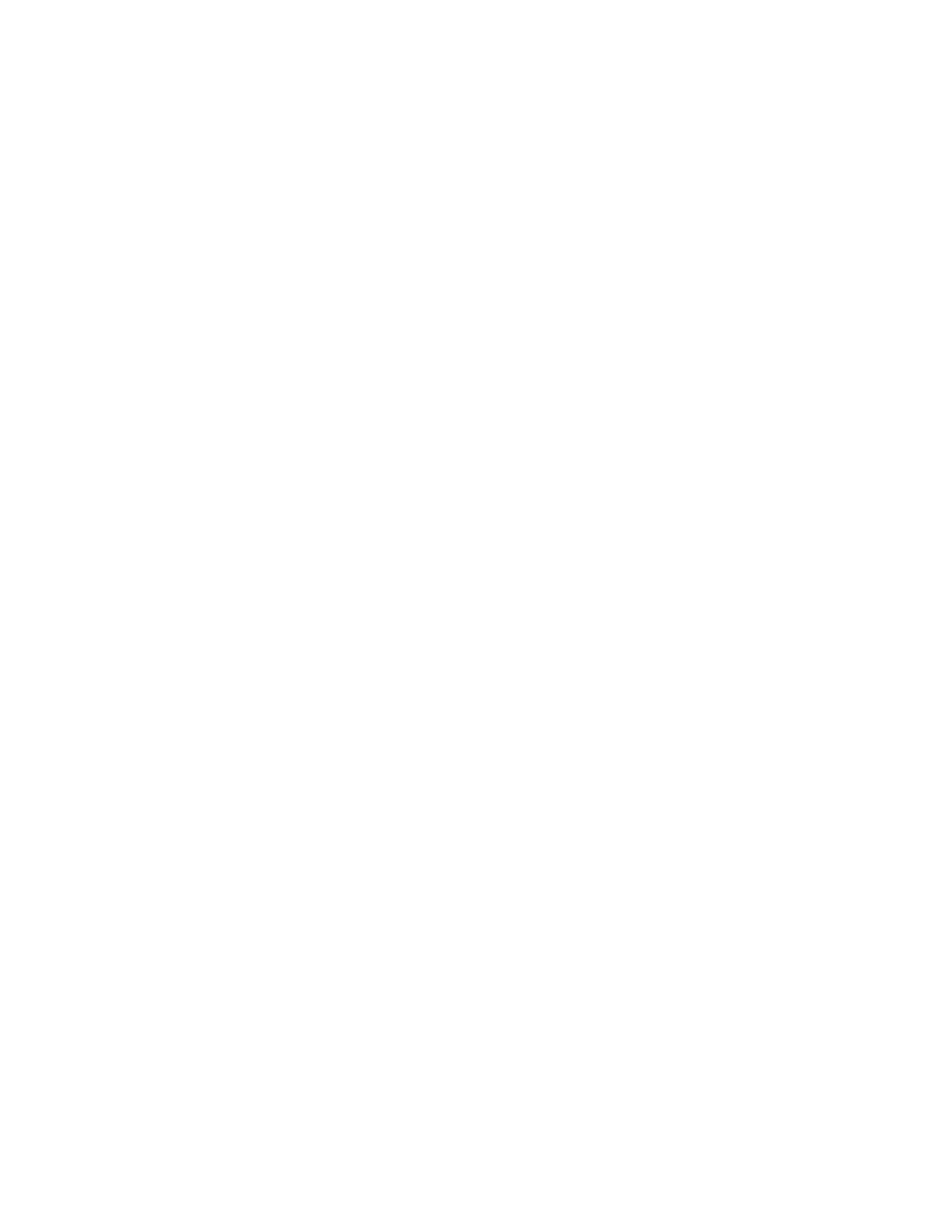Output Format
The Output Format section includes the following features:
• Booklet Creation
• Covers
• Page Layout
• Poster
• Folding
• Annotations
• Watermark
• Tab Margin Shift
• Face Up/Down Output
• ID Card Copy
BOOKLET CREATION
You can print copies in the form of a booklet. The page images are reduced to print two images per side of each
printed page. The pages can be folded and stapled manually, or the pages can be creased and stapled
automatically with the appropriate finisher.
In the Booklet Creation mode, the printer does not print the copies until all the original documents are scanned.
1. On the Services Home screen, touch CCooppyy, then touch the OOuuttppuutt FFoorrmmaatt tab.
2. Touch BBooookklleett CCrreeaattiioonn, then touch OOnn.
3. For Original Input, select 11 SSiiddeedd OOrriiggiinnaallss, 22 SSiiddeedd OOrriiggiinnaallss, or 22 SSiiddeedd,, RRoottaattee SSiiddee 22.
4. If the PR Booklet Maker Finisher is installed, touch FFoolldd && SSttaappllee, then select an option:
• FFoolldd OOnnllyy
• CCrreeaassee OOnnllyy
• FFoolldd && SSttaappllee
5. To add margins in the center binding area to compensate for the thickness of the booklet:
a. Touch BBiinnddiinngg SShhiifftt. To set the shift, touch the Plus (++) or Minus (––) icons.
b. Touch SSaavvee.
6. To add covers, touch CCoovveerrss, then touch BBllaannkk CCoovveerr, PPrriinntt oonn BBootthh, or 11 SSiiddeedd CCoovveerrss PPrriinntt OOuuttssiiddee.
a. Select the tray loaded with cover paper and the tray loaded with paper for the main body. Touch SSaavvee.
b. To print the copy of the last original page on the back cover, for Blank Cover and Print on Both, touch the
check box for LLaasstt PPaaggee oonn BBaacckk CCoovveerr. Touch SSaavvee.
7. To enter the number of sheets for each subset, touch DDiivviiddee OOuuttppuutt, then touch OOnn. For Sheets per Subset,
touch the Plus (++) or Minus (––) icons, then touch SSaavvee.
Xerox
®
PrimeLink
®
B9100/B9110/B9125/B9136 Copier/Printer User Guide 65
Copying
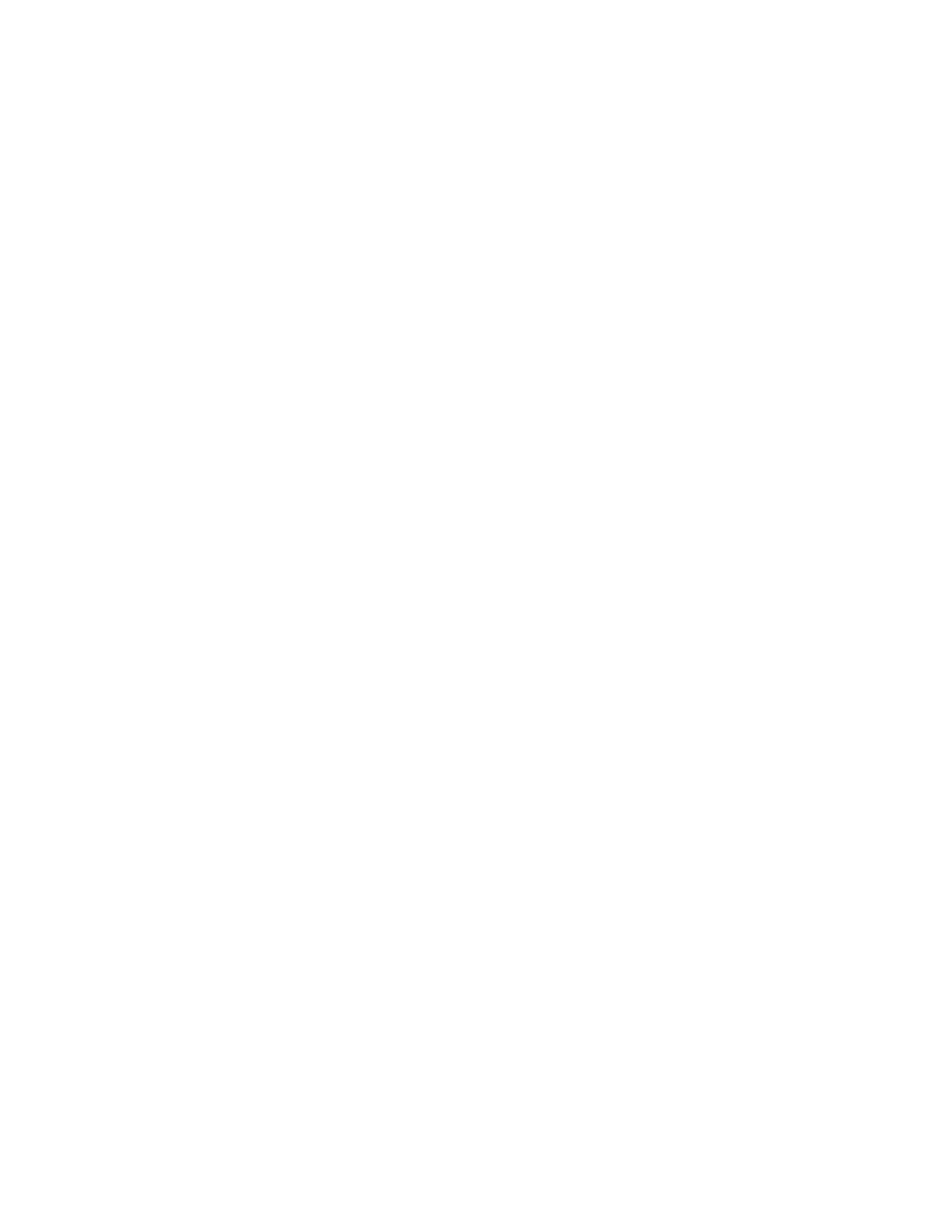 Loading...
Loading...