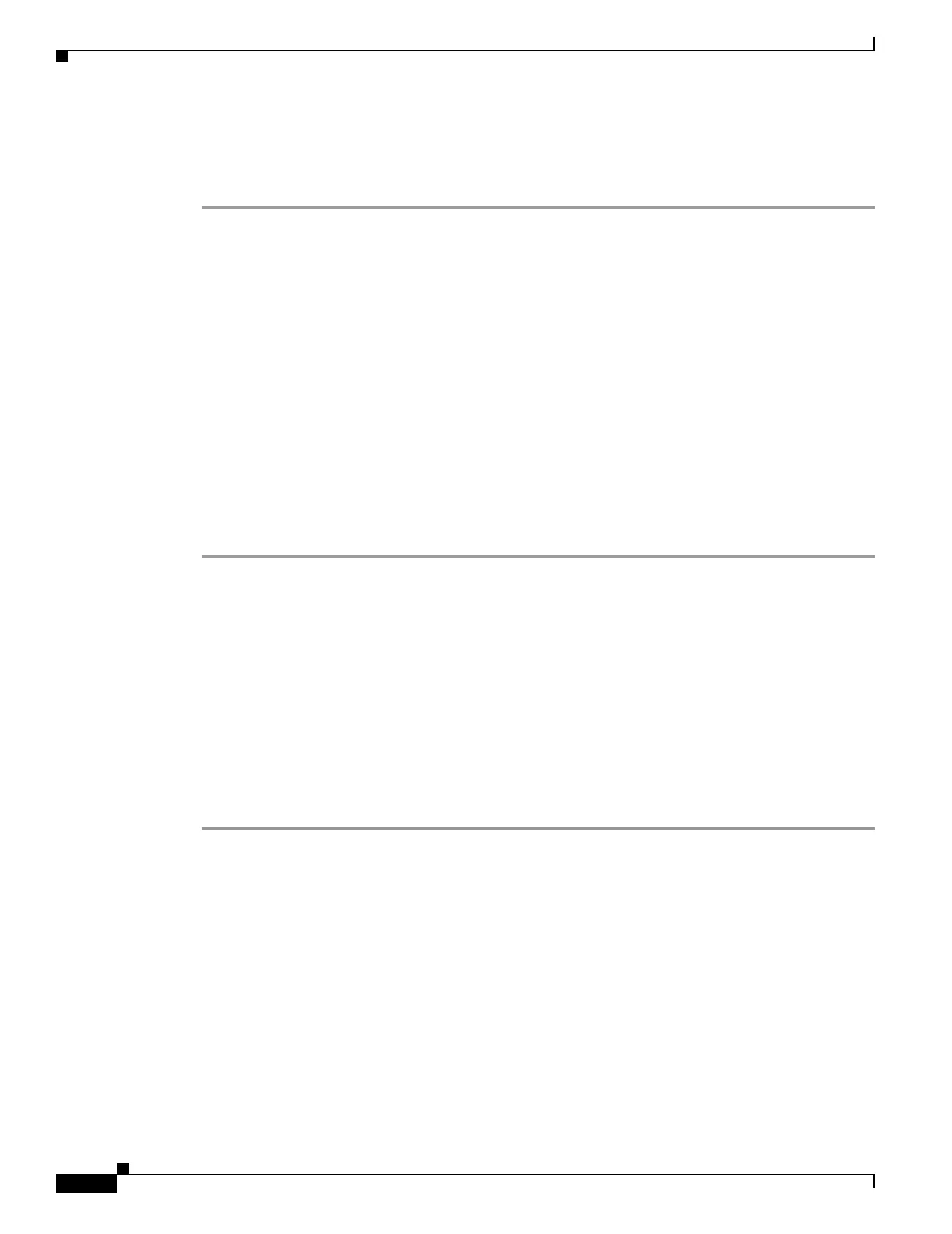37-50
Cisco Security Appliance Command Line Configuration Guide
OL-10088-01
Chapter 37 Configuring WebVPN
Capturing WebVPN Data
Creating a Capture File
Perform the following steps to capture data about a WebVPN session to a file.
Step 1 To start the WebVPN capture utility, use the capture command from privileged EXEC mode.
capture capture_name type webvpn user webvpn_username
where:
• capture_name is a name you assign to the capture, which is also prepended to the name of the
capture files.
• webvpn_user is the username to match for capture.
The capture utility starts.
Step 2 A WebVPN user logs in to begin a WebVPN session. The capture utility is capturing packets.
Stop the capture by using the no version of the command.
no capture capture_name
The capture utility creates a capture_name.zip file, which is encrypted with the password koleso.
Step 3 Send the .zip file to Cisco Systems, or attach it to a Cisco TAC service request.
Step 4 To look at the contents of the .zip file, unzip it using the password koleso.
The following example creates a capture named hr, which captures WebVPN traffic for user2 to a file:
hostname# capture hr type webvpn user user2
WebVPN capture started.
capture name hr
user name user2
hostname# no capture hr
Using a Browser to Display Capture Data
Perform the following steps to capture data about a WebVPN session and view it in a browser.
Step 1 To start the WebVPN capture utility, use the capture command from privileged EXEC mode.
capture capture_name type webvpn user webvpn_username
where:
• capture_name is a name you assign to the capture, which is also prepended to the name of the
capture files.
• webvpn_user is the username to match for capture.
The capture utility starts.
Step 2 A WebVPN user logs in to begin a WebVPN session. The capture utility is capturing packets.
Stop the capture by using the no version of the command.
Step 3 Open a browser and in the address box enter
https://IP_address or hostname of the security appliance/webvpn_capture.html

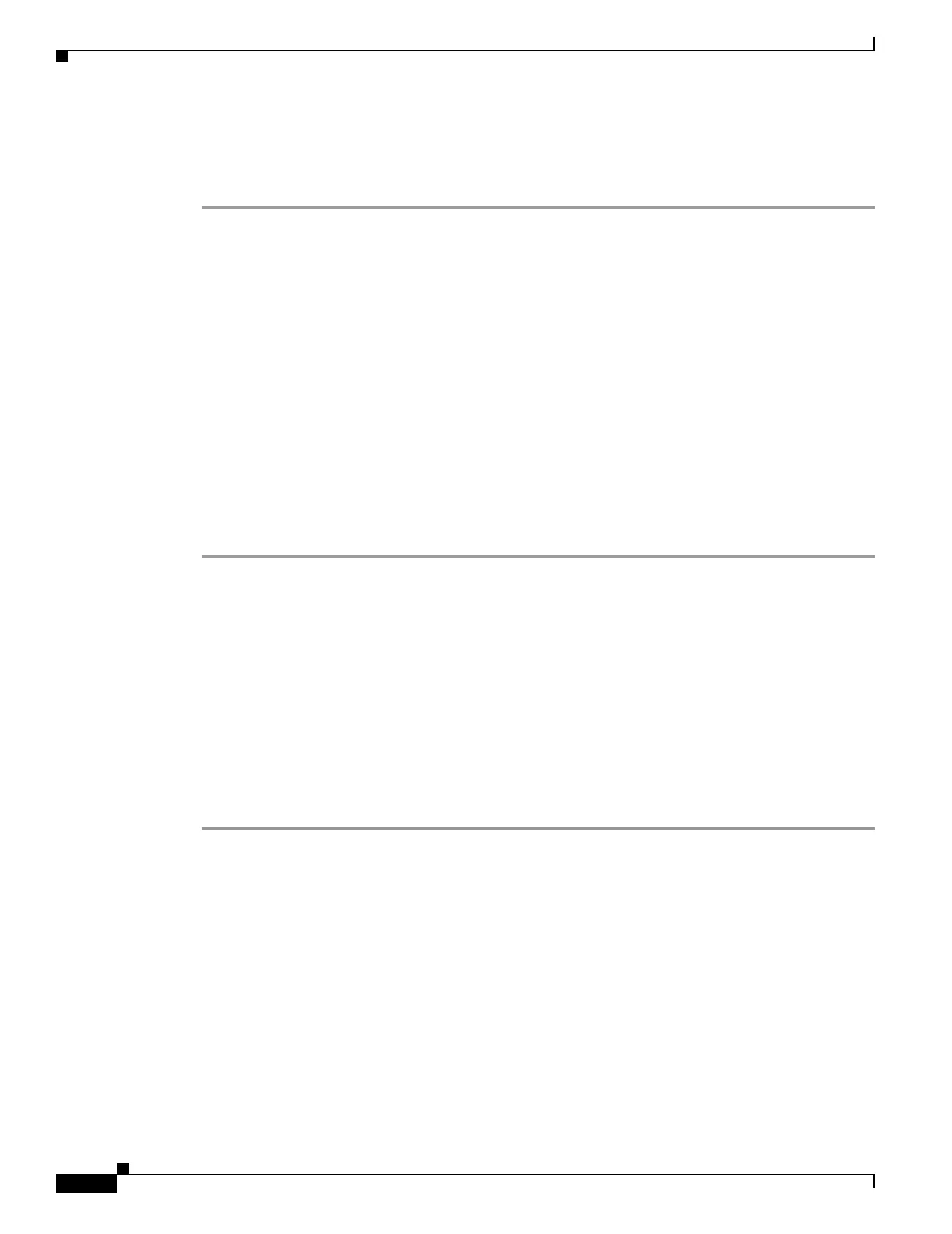 Loading...
Loading...