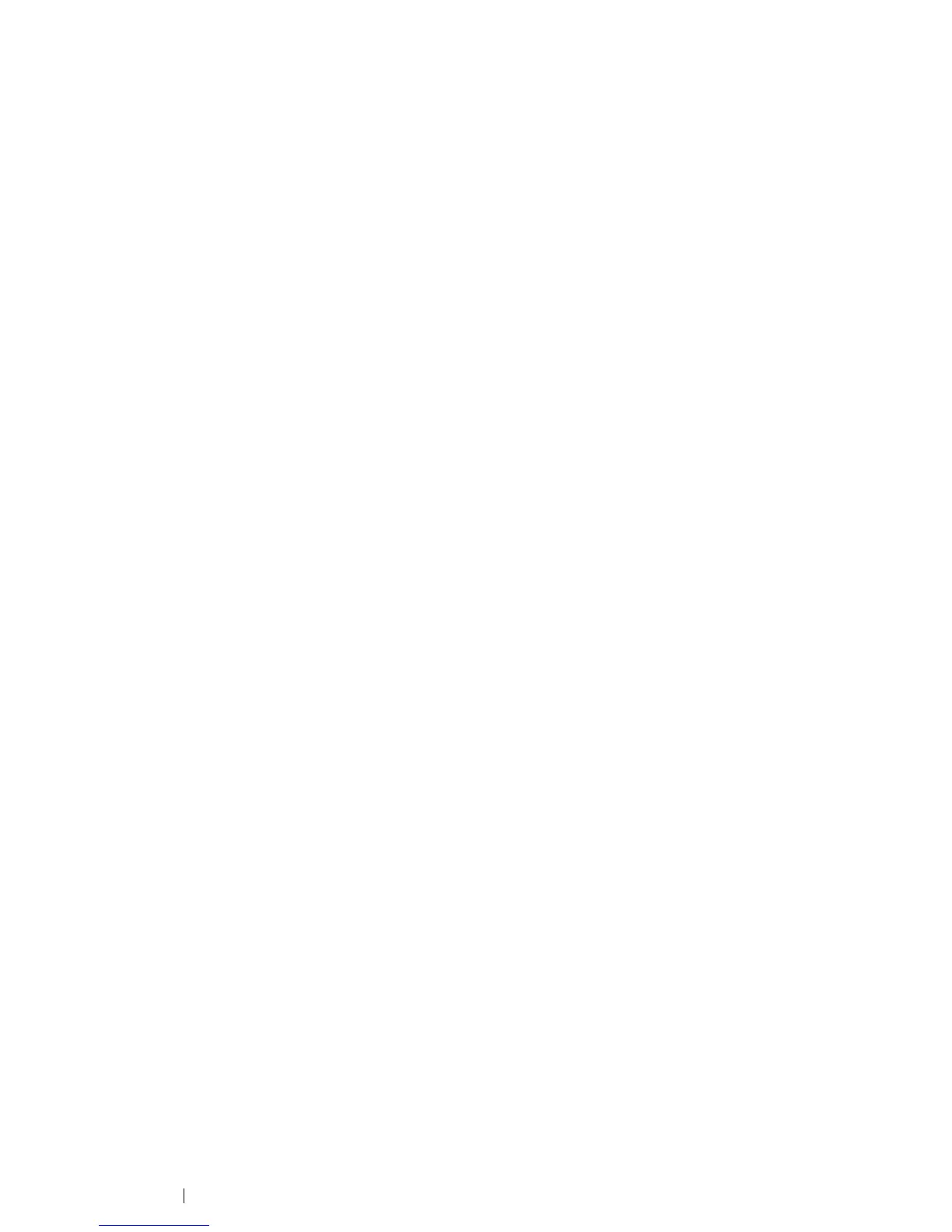146 Printing Basics
• Canceling a Print Job From the Desktop
1 Minimize all programs to reveal the desktop.
For Windows XP, click start → Printers and Faxes.
For Windows Server
®
2003, click Start → Printers and Faxes.
For Windows 7 and Windows Server 2008 R2, click Start → Devices and Printers.
For Windows Vista
®
and Windows Server 2008, click Start → Control Panel → Hardware and
Sound → Printers.
For Windows 8, on the Desktop screen, place the mouse pointer in the upper right corner of the
screen and move the mouse down, and then select Settings. Click Control Panel → Hardware
and Sound → Devices and Printers.
For Windows Server 2012, on the Desktop screen, place the mouse pointer in the upper right
corner of the screen and move the mouse down, and then select Settings. Click Control Panel
→ Hardware → Devices and Printers.
A list of available printers appears.
2 Double-click the printer you selected when you sent the job.
A list of print jobs appears in the printer window.
3 Select the job you want to cancel.
4 Press the Delete key.
5 Click Yes on the Printers dialog box to cancel a print job.
Canceling a Print Job From the Computer (Mac OS X)
• Canceling a Print Job From the Dock
When you send a job to print, a printer icon appears in the Dock.
1 Click the printer dock icon.
The print queue appears.
2 Select the job you want to cancel.
3 For Mac OS X 10.4.11-10.7, click Delete.
For Mac OS X 10.8, click the X button.

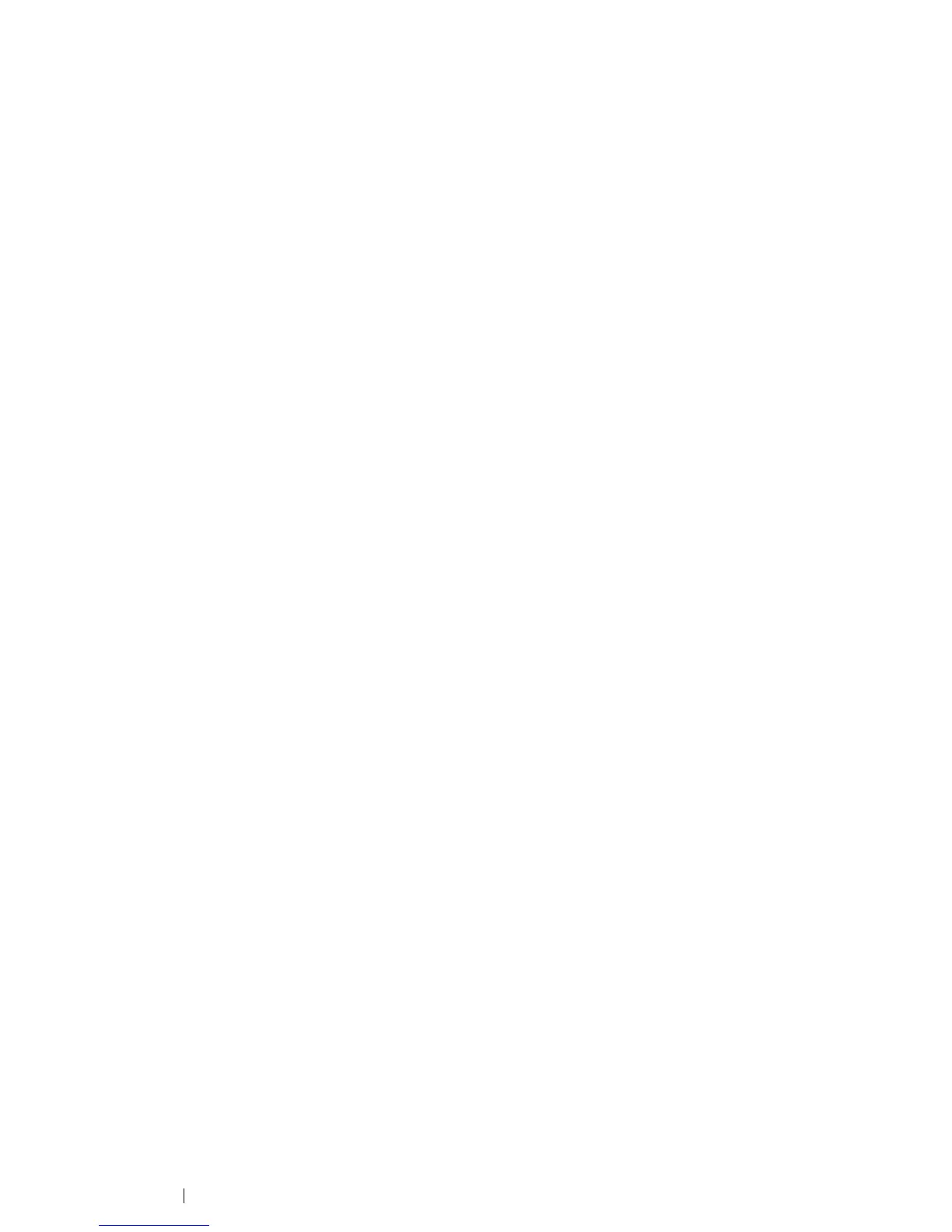 Loading...
Loading...