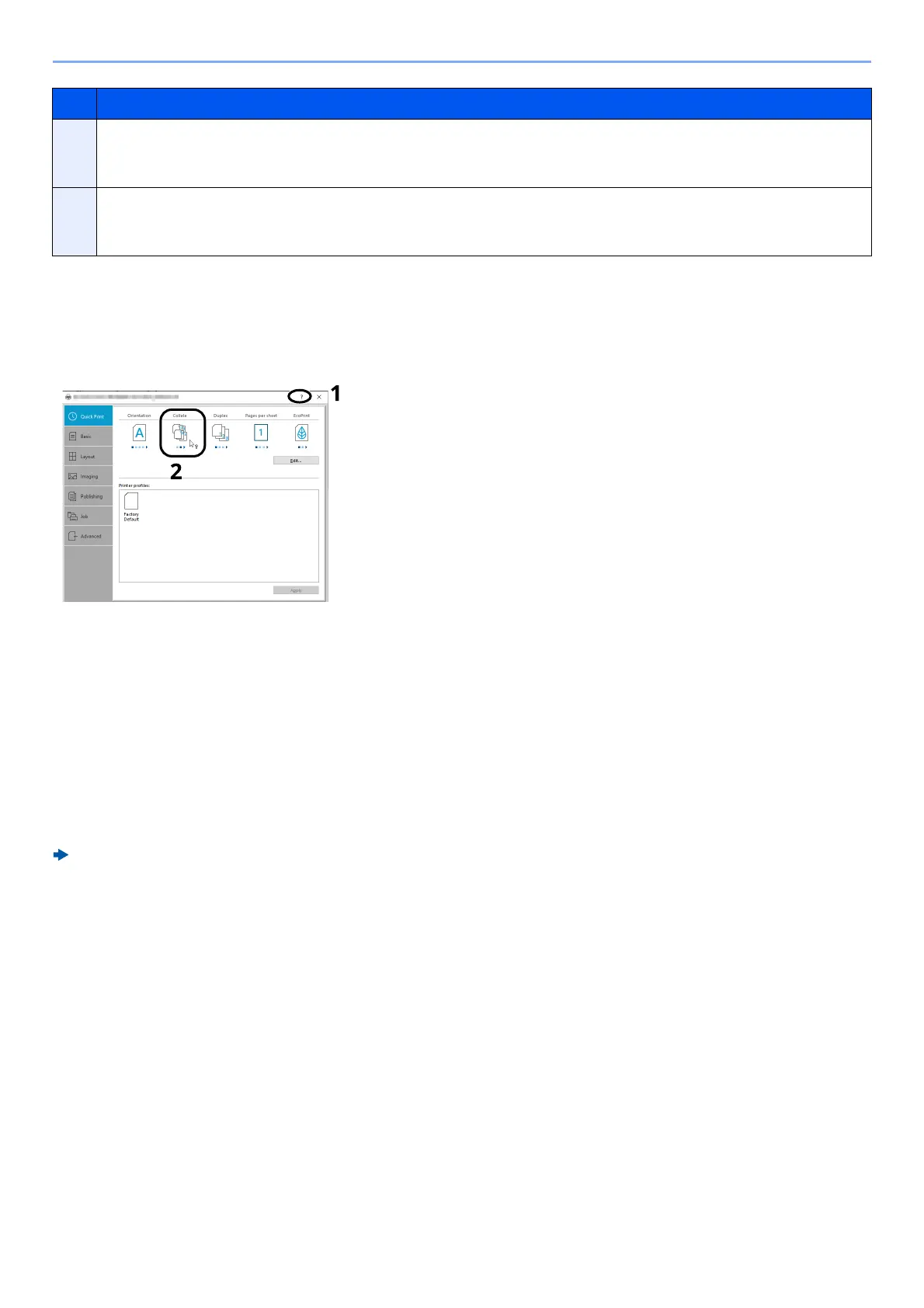4-3
Printing from PC > Printer Driver Print Settings Screen
Printer Driver Help
The printer driver includes Help. To learn about print settings, open the printer driver print settings screen and
display Help as explained below.
1
Click the [?] button in the upper right corner of the screen and then click the item
you want to know about.
2
Click the item you want to know about and press the [F1] key on your keyboard.
Changing the Default Printer Driver Settings (Windows 10)
The default printer driver settings can be changed. By selecting frequently used settings, you can omit steps
when printing. For the settings, refer to the following:
Printer Driver User Guide
1
Click [Start] button on the Windows and then select [Windows System], [Control
Panel], and [View devices and printers].
2
Right-click the printer driver icon of the machine, and click the [Print Setup] menu
of the printer driver.
3
Click the [Basic] button on the [General] tab.
4
Select the default settings and click the [OK] button.
2[Profiles]
Printer driver settings can be saved as a profile. Saved profiles can be recalled at any time, so it's a convenient
practice to save frequently used settings.
3 [Edit...]
The assortment of icons at the top of the Quick Print tab can be customized to include features that you use most
often.
No.
Description
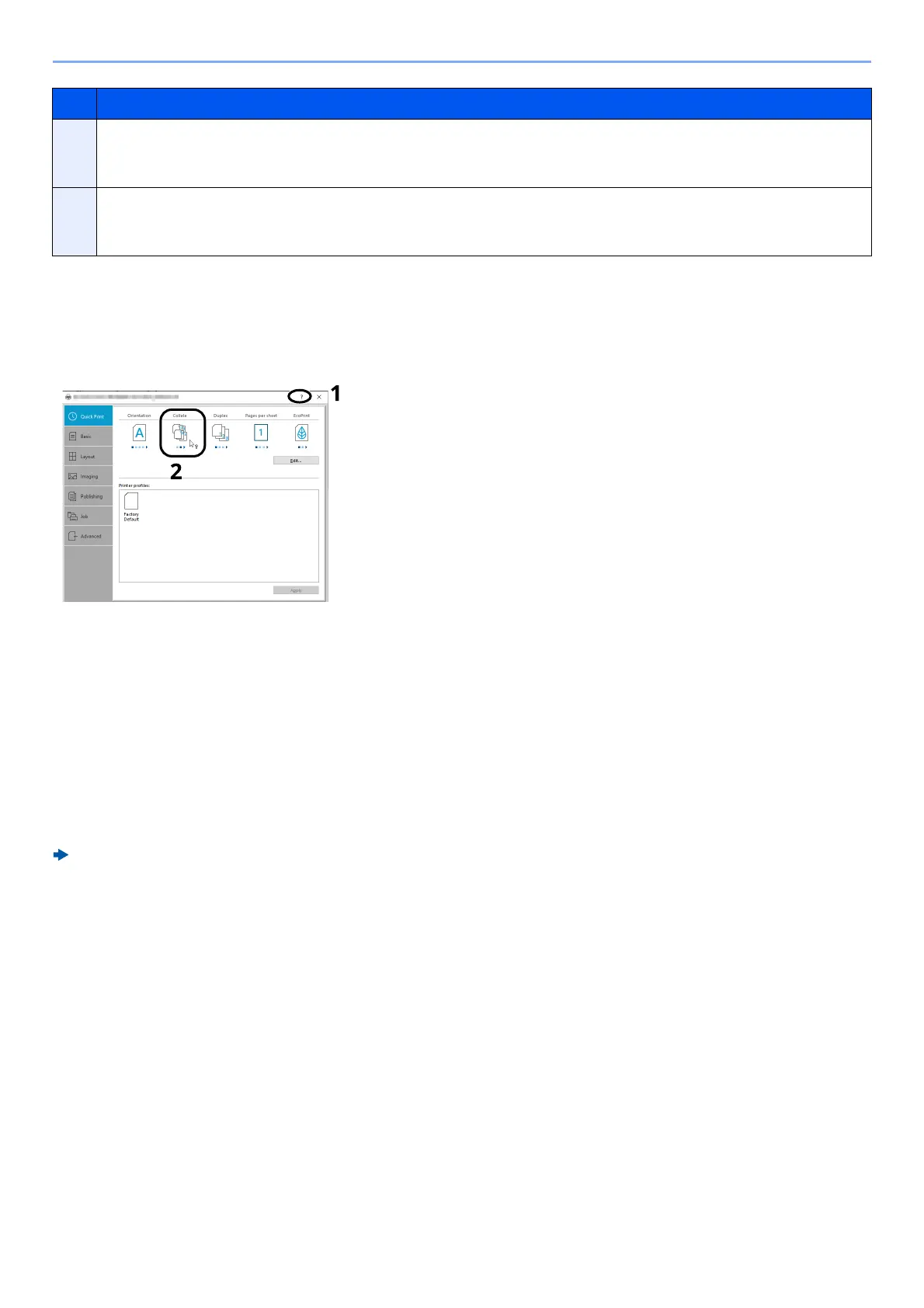 Loading...
Loading...