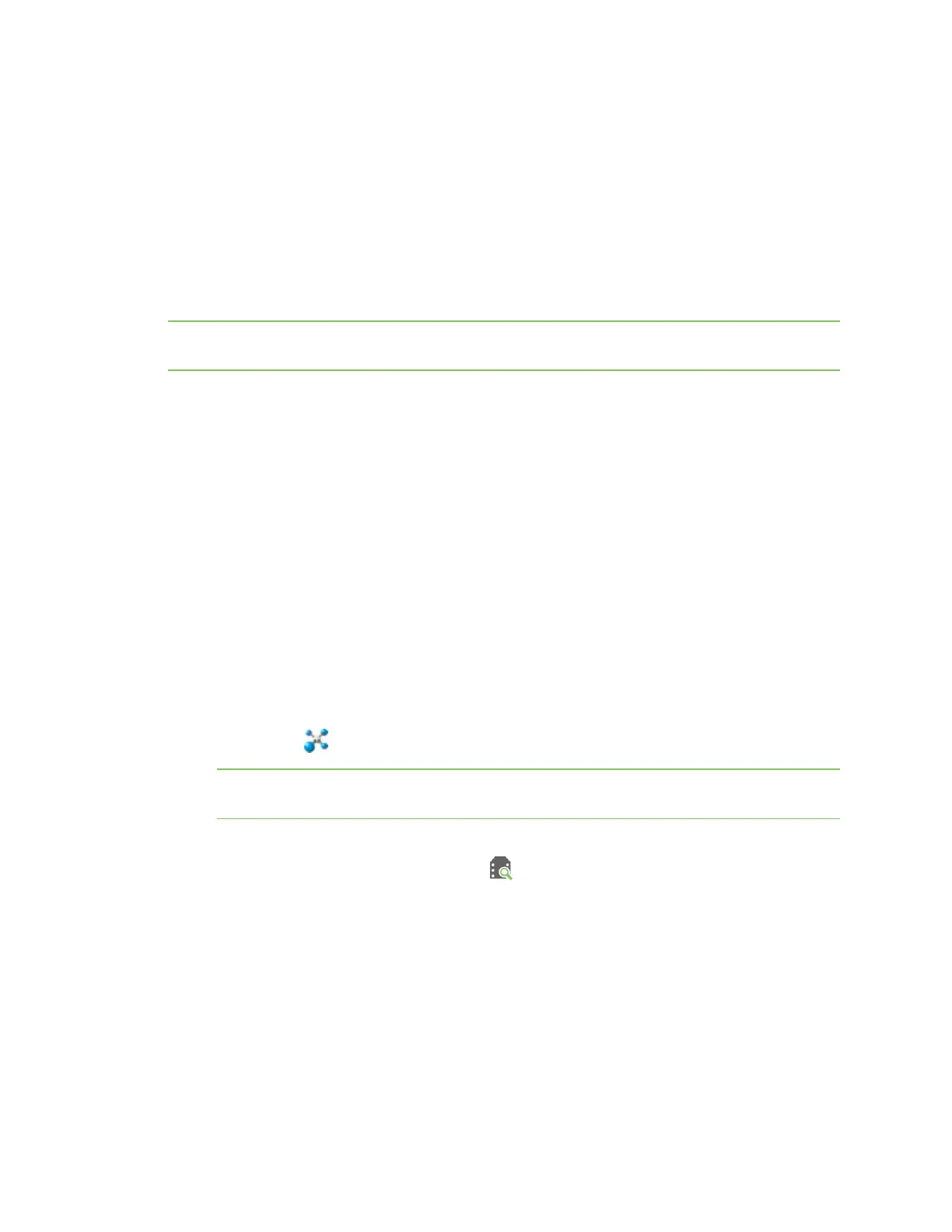Get started with the XBee Smart Modem Install and upgrade XCTU
Digi XBee® 3 Cellular LTE Cat 1 AT&T Smart Modem User Guide
19
Install and upgrade XCTU
XBee Configuration and Test Utility (XCTU) is a multi-platform program developed by Digi that enables
users to interact with Digi radio frequency (RF) devices through a graphical interface. The application
includes built-in tools that make it easy to set up, configure, and test Digi RF devices.
XCTU does not work directly over an SPI interface.
You can use XCTU to update the device firmware, and if needed, XCTU will attempt to update your
cellular firmware. Firmware is the program code stored in the device's persistent memory that
provides the control program for the device.
For instructions on downloading and using XCTU, see the XCTU User Guide.
Note If you are on a macOS computer and encounter problems installing XCTU, see Correct a macOS
Java error.
Step 1: Install and upgrade XCTU
You can use XCTU to update the device firmware.
1. To use XCTU, you may need to install FTDI Virtual COMport (VCP)drivers onto your computer.
Click here to download the drivers for your operating system.
2. Upgrade XCTU to the latest version. This step is required.
Step 2: Add a device to XCTU
You must add a device to XCTU before you can update the device's firmware or configure the device
from XCTU.
Add a device to XCTU
These instructions show you how to add the XBee to XCTU.
If XCTU does not find your serial port, see Cannot find the serial port for the device and Enable Virtual
COM port (VCP) on the driver.
1.
Launch XCTU .
Note XCTU's Update the radio module firmware dialog box may open and will not allow you
to continue until you click Update or Cancel on the dialog.
2. Click Help > Check for XCTUUpdates to ensure you are using the latest version of XCTU.
3.
Click the Discover radio modules button in the upper left side of the XCTU screen.
4. In the Discover radio devices dialog, select the serial ports where you want to look for XBee
modules, and click Next.
5. In the Set port parameters window, maintain the default values and click Finish.
6. As XCTU locates radio modules, they appear in the Discovering radio modules dialog box.
7. Select the device(s) you want to add and click Add selected devices.
If your module could not be found, XCTU displays the Could not find any radio module dialog
providing possible reasons why the module could not be added.
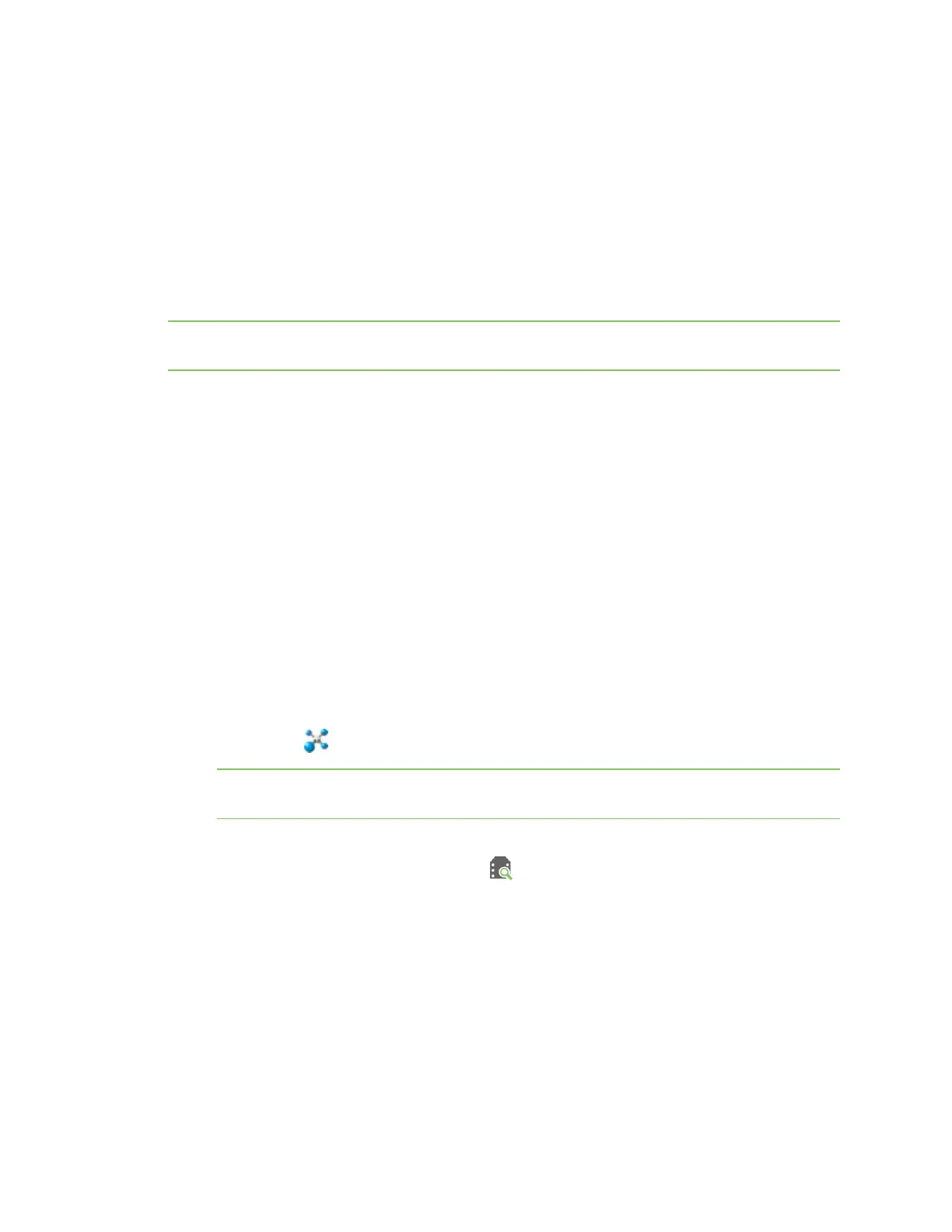 Loading...
Loading...