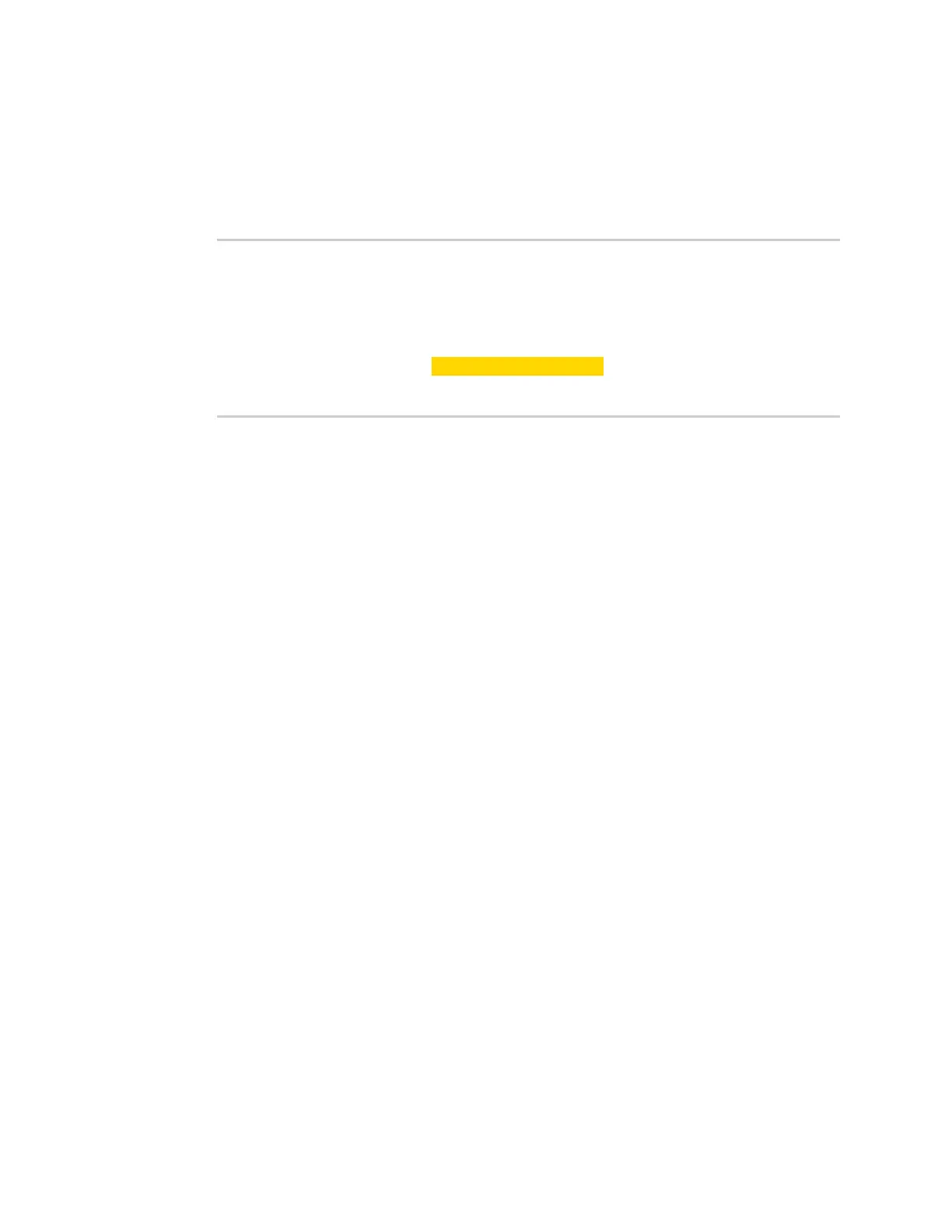Get started with Digi Remote Manager Manage data in Remote Manager
Digi XBee® 3 Cellular LTE Cat 1 AT&T Smart Modem User Guide
62
b. Click Add. The device is added to the device list.
c. Click OK.
4. Click the Examples drop-down list button.
5. Click Scheduled Operation > Create immediate running schedule.
6. Update the XML to refer to the updatemicropython.xml file you created previously.
<!-- Runs immediately -->
<Schedule on="IMMEDIATE">
<targets>
<device id="00010000-00000000-03588320-70372440"/>
</targets>
<task path="~/my_tasks/updatemicropython.xml"/>
</Schedule>
7. Click Send to schedule the task.
8. Click Device Management > Operations to view information about the operation. See
Operations in the Digi Remote Manager® User Guide for more information about this page.
Manage data in Remote Manager
You can view and manage XBee data in Remote Manager.
You can also update your device firmware from Remote Manager. See Update the device firmware.
Review device status information from Remote Manager
You can view address, BLE, cellular, firmware, and I/O sampling status information for a XBee device in
Remote Manager. The device must be in the Remote Manager inventory device list and be active.
1. Set up a persistent connection to connect the device to Remote Manager using one of the
following methods:
n Remote Manager: A persistent connection can be set up in Remote Manager. This
option should be used when you have many deployed devices and no local access. See
Restore persistent connection to a remote XBee.
n XCTU: This option allows immediate access, and should be used when you have local
access, such as when using a development kit or in a lab environment.
2. Log into Remote Manager.
3. Click Device Management > Devices.
4. Select the device that you want to configure.
5. Click Properties in the toolbar. As an alternative, click Properties > Edit Device
Configuration. The configuration Home page appears.
6. Click Status in the toolbar to display the status sub-menus.
7. Click on the status group that has information you want to display. The status information is
related to ATcommands. For information about each ATcommand in the categories, click on
the appropriate link below.
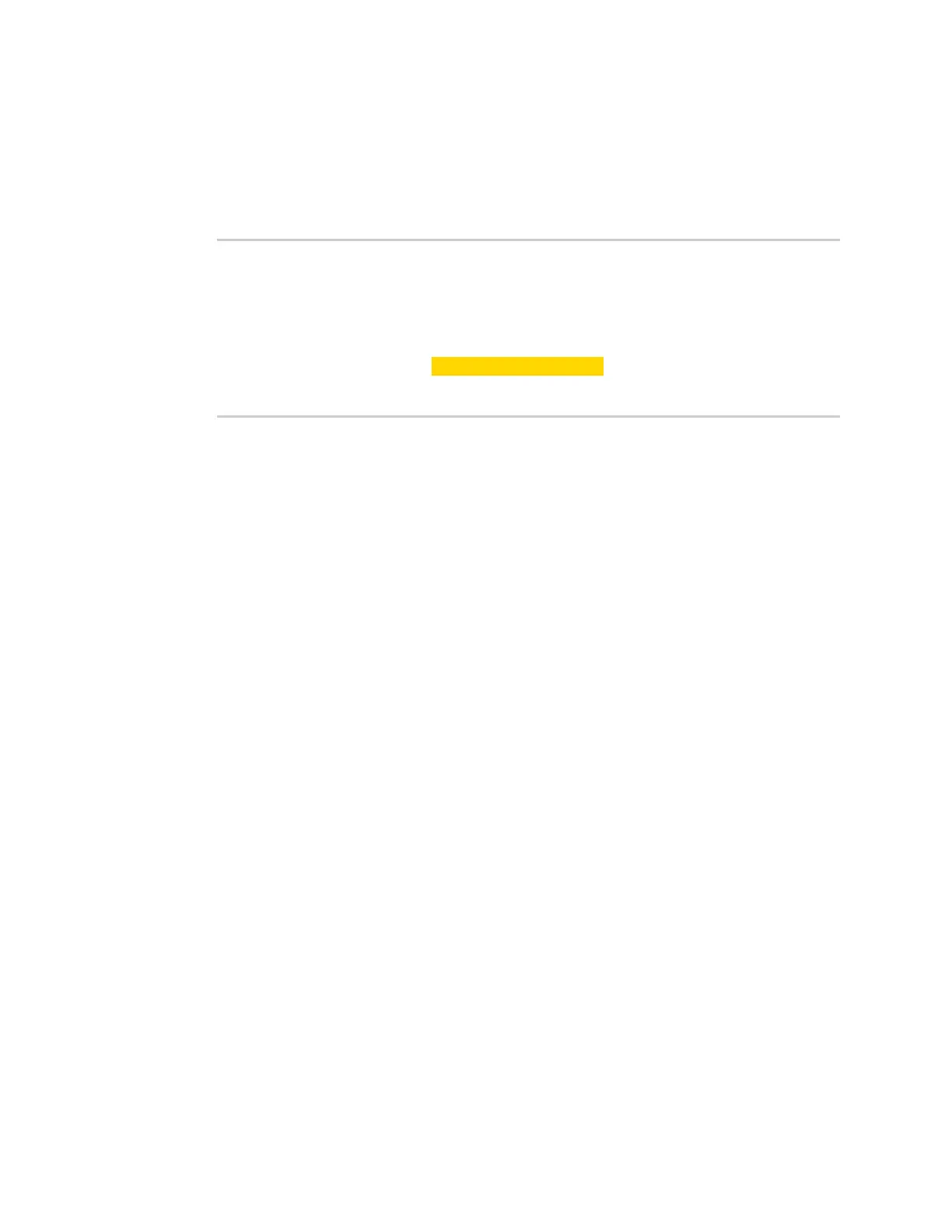 Loading...
Loading...