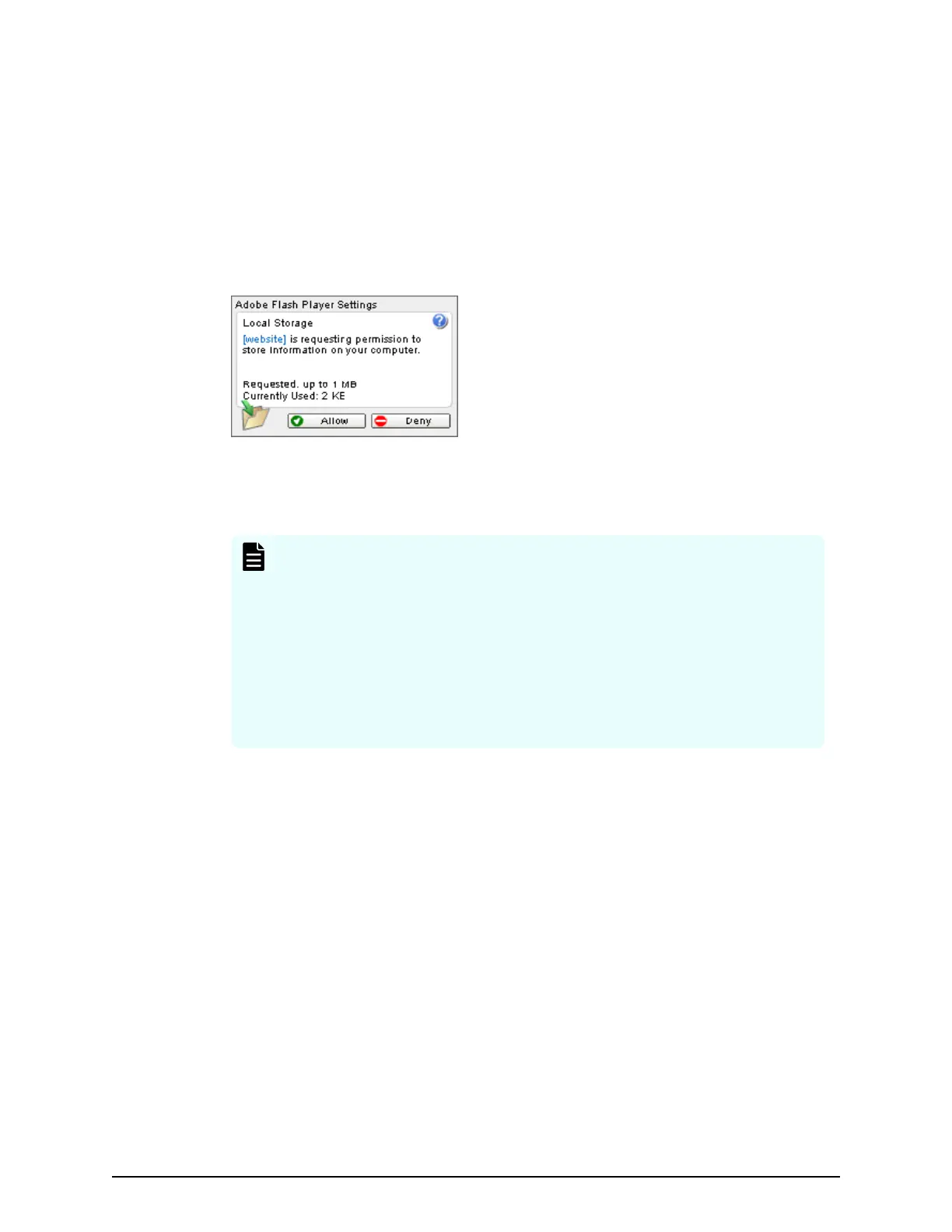3. When the Stor
age Device List window opens, select the storage system.
The Device Manager - Storage Navigator login window appears.
4. Type the user ID and password.
5. Click Login.
6. If the Security Information dialog box appears, click Yes.
7. If a local storage area pop-up dialog box of Adobe Flash Player Setting appears, click
Allow to open the Device Manager - Storage Navigator main window. The cache
function of Adobe Flash Player optimizes the process of Device Manager - Storage
Navigator. Denial of the request might delay the processing speed of Device
Manager - Storage Navigator.
After you log in, the Device Manager - Storage Navigator main window opens. You
can navigate using the menu, tr
ee, or General Tasks. Precise instructions for
performing an operation can be found in the software user guides. Also, see
Appendixes D through G, which describe the screens in the GUI.
Note: If login fails thr
ee times with the same user ID, Device Manager -
Storage Navigator stops responding for one minute. This is for security
purposes and is not a system failure. Wait, then try again. The roles and
resource groups for each user are set up ahead of time and will be
available to you when you log in to Device Manager - Storage Navigator.
If the roles or resource allocations for your username are changed after
you log in, the changes will not be eective until you log out and log back
in again. When you use a web browser for a long period of time, memory
is heavily used. We recommend closing or logging out of Device Manager
- Storage Navigator after you are nished using it.
Changing your password
After the administr
ator gives you a user ID and password, you should change the
password after you log in.
Procedure
1. Log in to Device Manager - Storage Navigator with the user ID and password given
to you by the administrator.
2. Click Settings > User Management > Change Password to change your password.
Adding your SVP to the trusted sites zone for Windows Server computers
If you are using Device Manager - Storage Navigator on a Windows Server computer, the
following message may appear during login. If it does, you must add the SVP to the
trusted sites zone.
The message below may appear dierently depending on the Windows version you are
using.
Changing your password
Chapter 2: Preparing your management software
System Administrator Guide for VSP Gx00 models and VSP Fx00 models 39
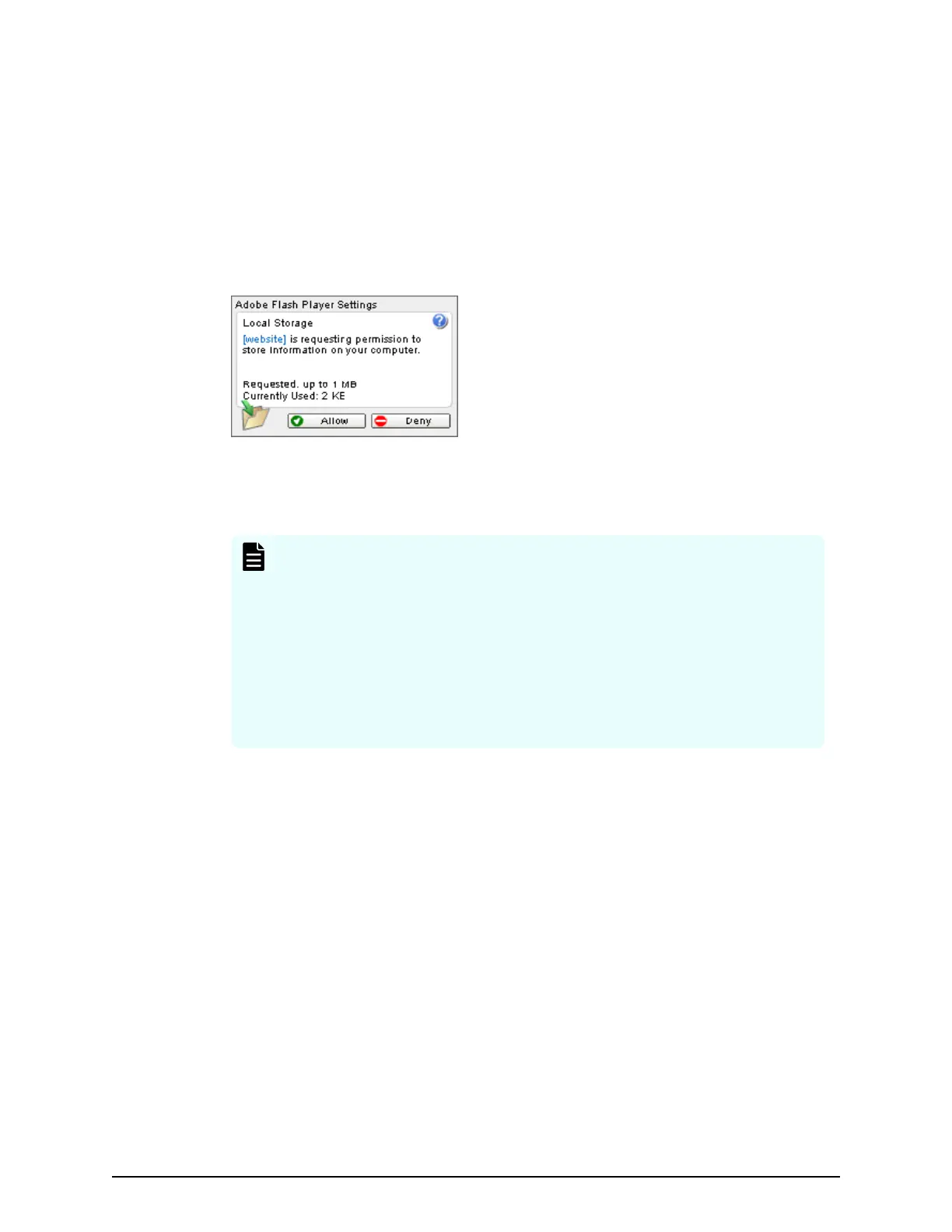 Loading...
Loading...