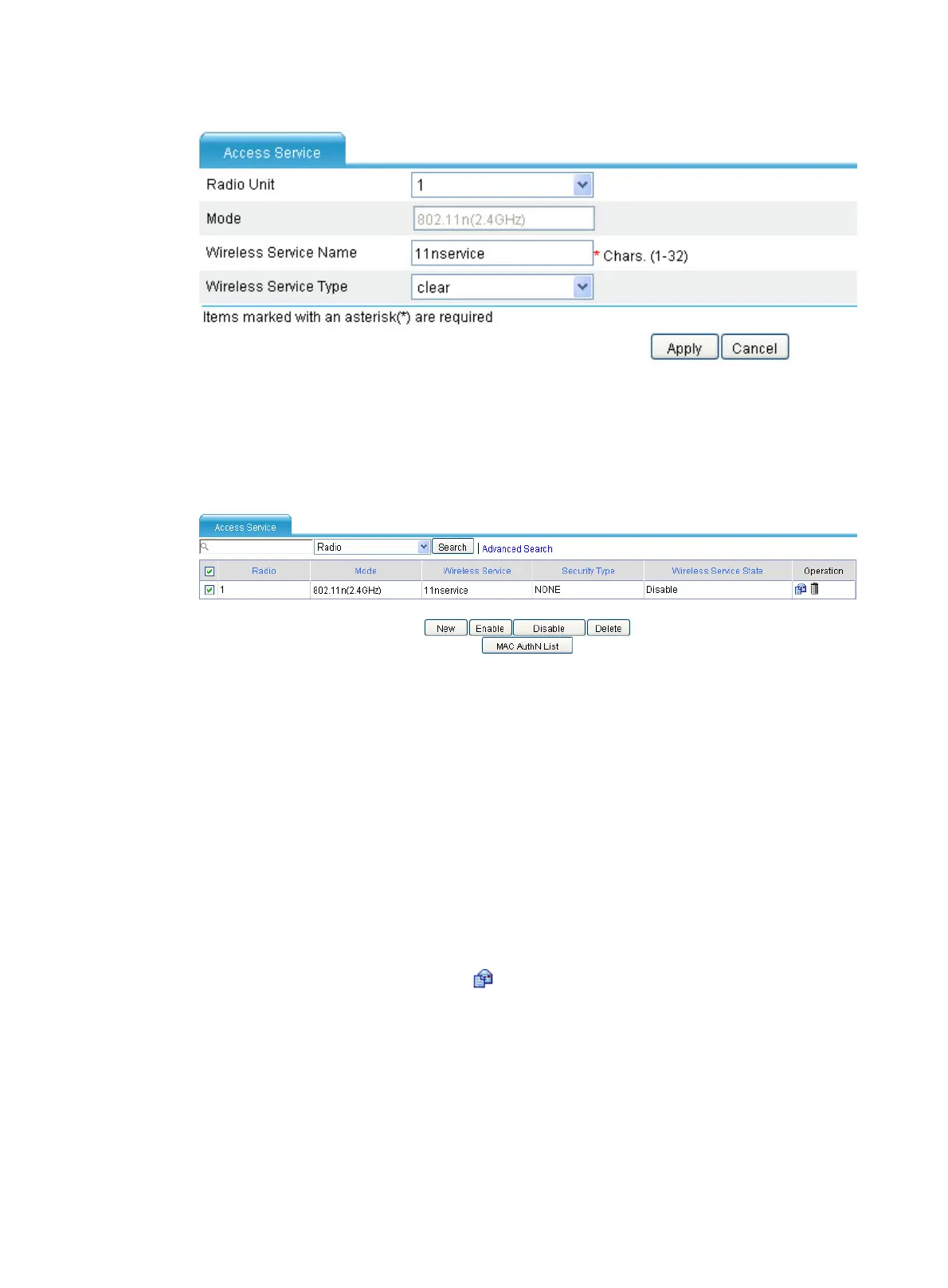101
Figure 88 Creating a wireless service
2. Enable the wireless service:
a. Select Interface Setup > Wireless > Access Service from the navigation tree.
b. Select the 11nservice option, and click Enable.
Figure 89 Enabling the wireless service
3. (Optional.) Enable 802.11n(2.4GHZ) radio. By default, 802.11n(2.4GHZ) radio is enabled.
Verifying the configuration
If you select Interface Setup > Wireless > Summary from the navigation tree, and click the Client tab, you
can view the online clients.
Among these online clients, 0014-6c8a-43ff is an 802.11g client, and 001e-c144-473a is a 802.11n
client. In this example, client types are not restricted. Therefore, both 802.11g and 802.11n clients can
access the wireless network. If Client 802.11n Only is configured, only 001e-c144-473a can access the
wireless network.
Configuration guidelines
When you configure 802.11n, follow these guidelines:
• Select Interface Setup > Wireless > Radio from the navigation tree, select the radio unit to be
configured, and click the corresponding icon to enter the radio configuration page, where you
can modify the 802.11n-related parameters, including Bandwidth Mode, A-MSDU, A-MPDU, Short
GI, and Client 802.11n Only (permitting only 802.11n users to access the wireless network).
• Make sure 802.11n(2.4GHZ) is enabled.
• Select Interface Setup > Wireless > Radio from the navigation tree to modify the 802.11n rate.

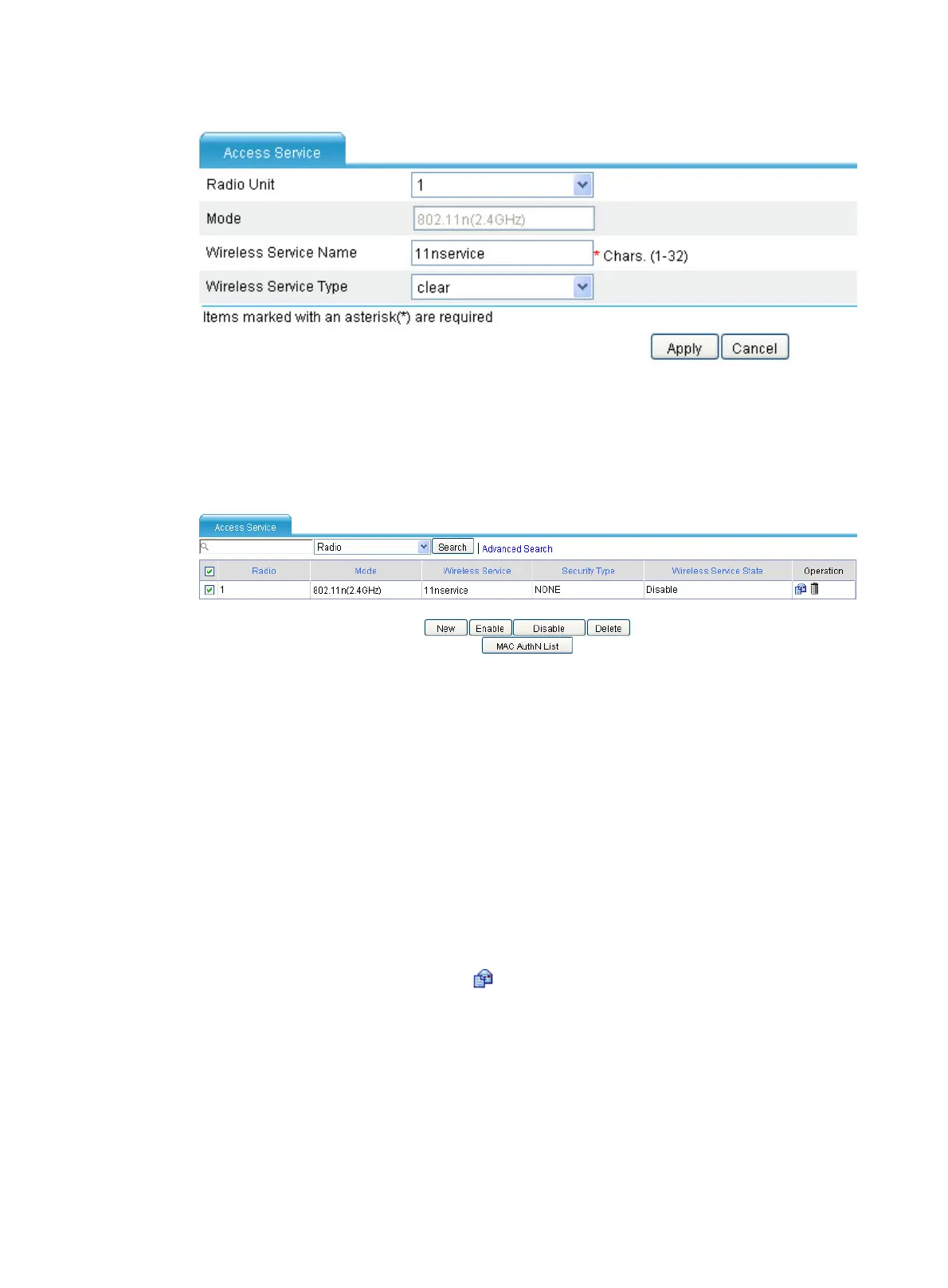 Loading...
Loading...