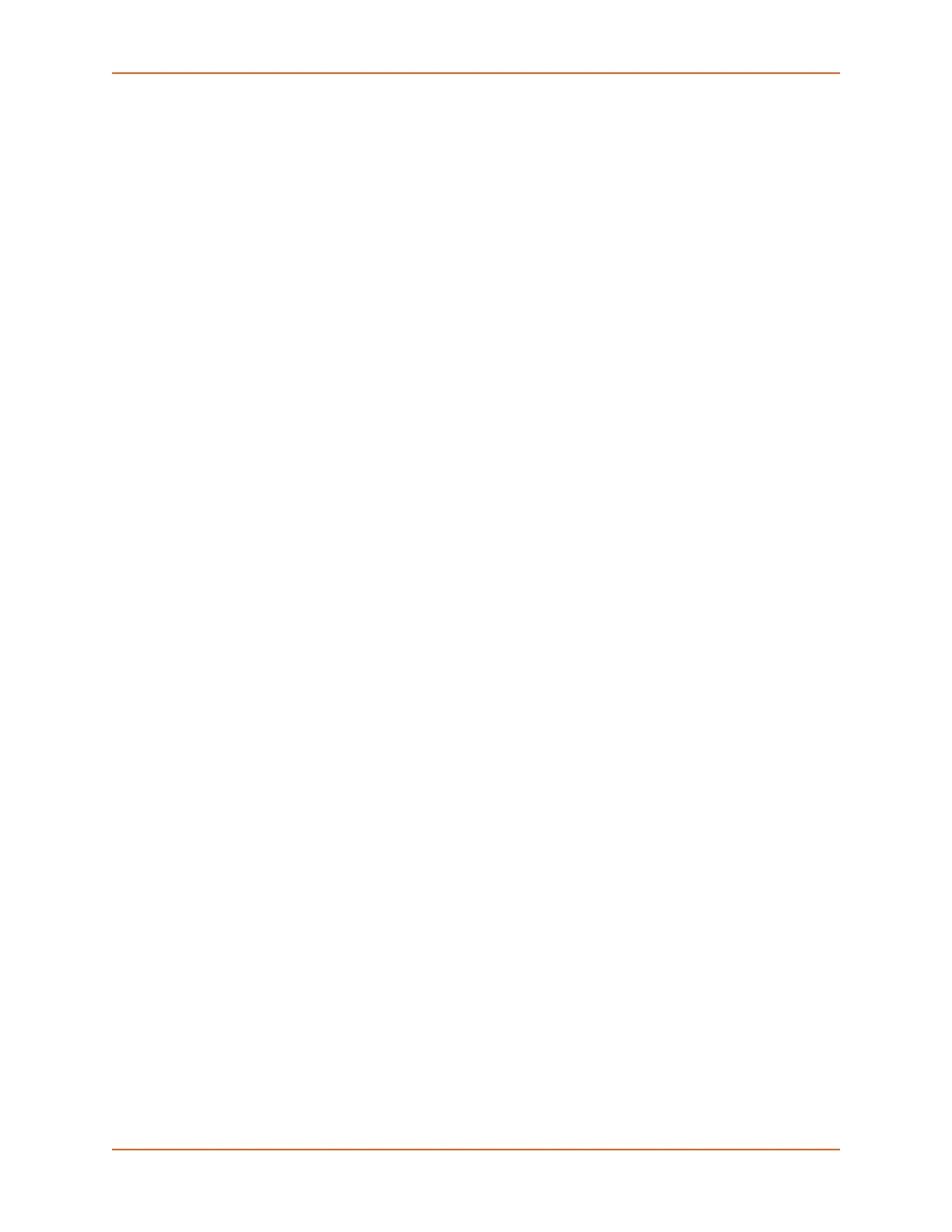9: Administration
SGX 5150 IoT Device Gateway User Guide 132
Using Web Manager
1. In the Web Manager, click the Administration tab.
2. Click XML.
3. Click Export Status.
4. Select where to send exported status information:
Export to browser sends the information into a separate web window which appears.
Export to local file sends information into a new locally saved file. A file name must be
specified in field provided if this option is selected.
5. For Lines to Export, check the lines and/or the network that you want to export to the XML
configuration file.
Clicking the Clear All button will uncheck all checkboxes.
Clicking the Select All button will check all checkboxes.
6. Click the desired Groups to Export. Several checkboxes are available.
Clicking the Clear All button will uncheck all checkboxes.
Clicking the Select All button will check all checkboxes.
Notes:
Ensure that the group list is comma delimited and encased in double-quotes.
To view the list of available groups, type xcr list.
7. Click Export.
Using the CLI
To enter the XML command level: enable > xml
Using XML
Include in your file: <configgroup name="xml">
To Import Configuration
To import system XML configuration file that you saved previously, use Import Configuration.
Using Web Manager
1. In the Web Manager, click the Administration tab.
2. Click XML.
3. Click Import Configuration.
4. Select where to import configuration information:
Configuration from External file picks up all the settings from the external file. For this
option, click Choose File... to locate and select the XML configuration file that you wish to
import. The name of the file will appear in the Web Manager screen. Click Import.
Configuration from Filesystem picks up settings from the selected Groups, Lines and
Instances. Make selections in form which appears (see Table 9-61) and click Import.
Line(s) from single line Settings on the Filesystem copies lines settings from an the
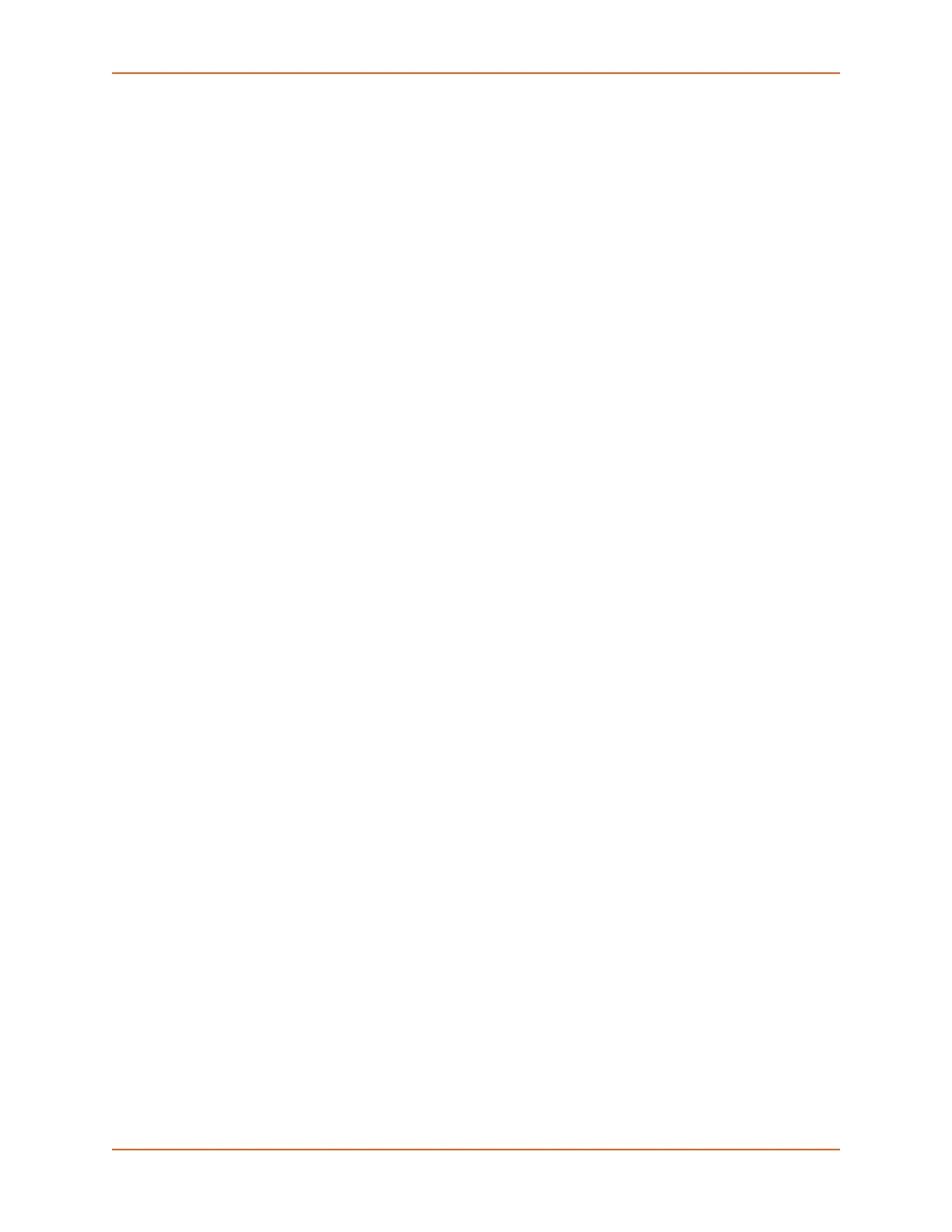 Loading...
Loading...