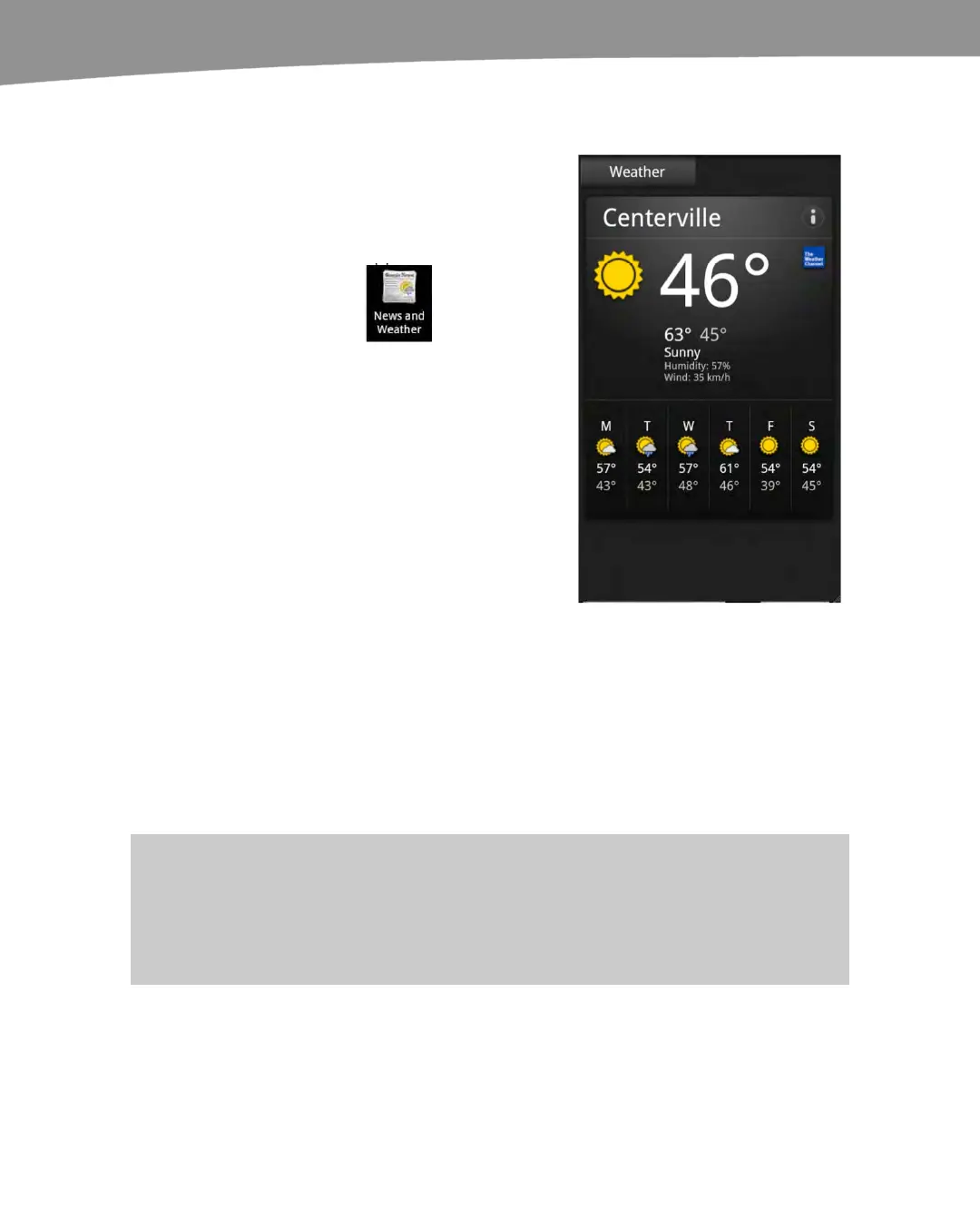CHAPTER 23: Utilities: Clock, Calculator, and Weather
488
The Weather App
The DROID also comes with a very useful and
easy-to-use Weather app built in.
The location of the Weather app is initially in
the News and Weather app , the icon
for which is on the Home screen.
The DROID 2 and DROID X devices also
feature a separate News app, which is an
RSS reader. For more information on the
Motorola widgets that ship with your DROID,
see Chapter 6, "Organizing Your Home
Screens.
You can have the Weather app automatically
set up your location, or you can manually set
up another location to check the weather
forecast.
Getting Started with the Weather App
You start the Weather app by tapping the News and Weather icon. By default, the
DROID will use your GPS location to find the closest city or town. If the DROID is not
able to do that, you will need to add your location manually.
NOTE: By default, GPS is not turned on at first boot on the DROID 2 and DROID X devices. Thus
the News and Weather app may use your wireless connection or cell-tower triangulation, but it
won’t use GPS by default.
The original DROID, however, has GPS turned on by default.
Follow these steps to adjust the settings of the Weather app:
1. Touch the Menu button to reveal two soft keys at the bottom: Refresh and
Settings.
2. Touch Settings and then choose the Weather settings.

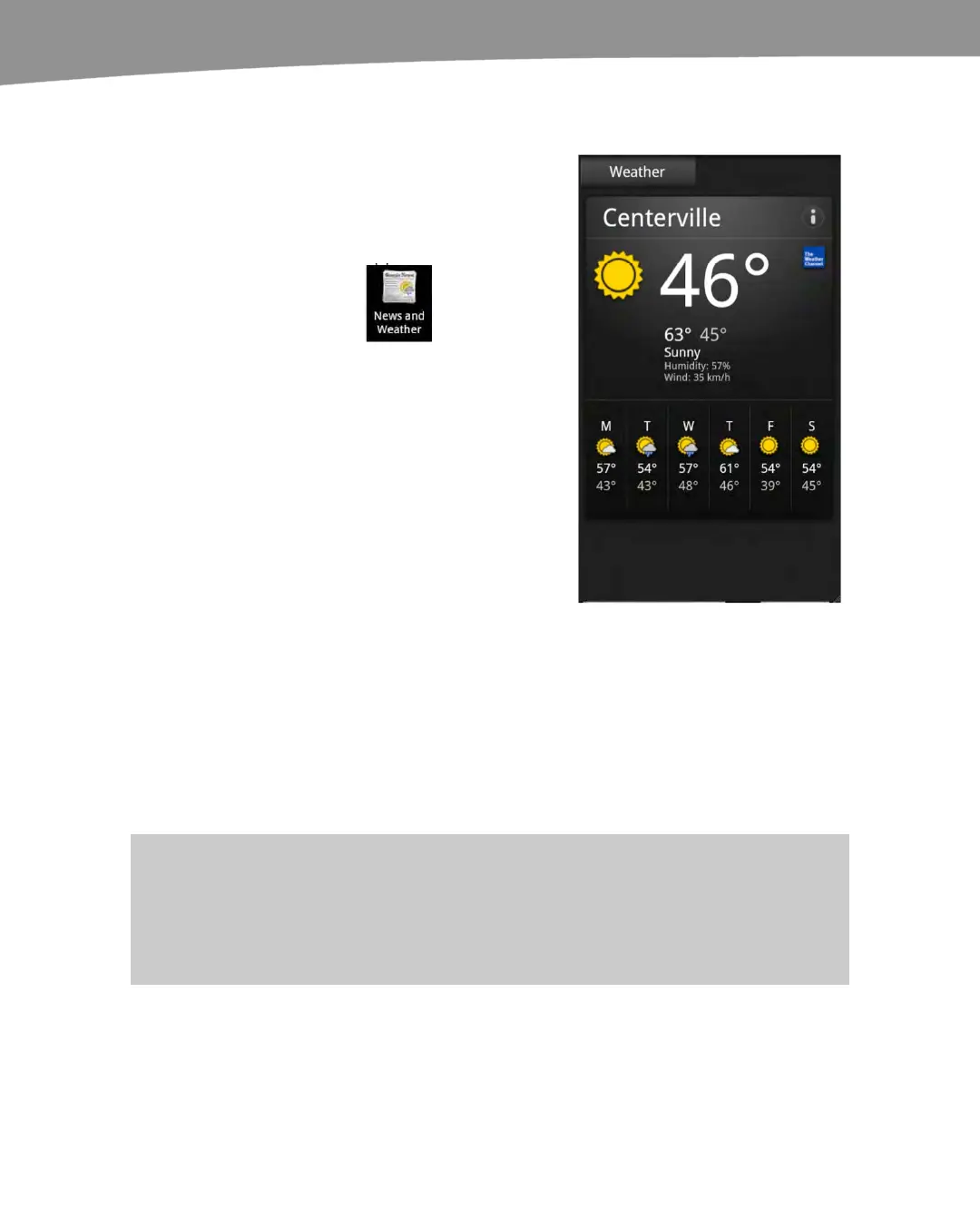 Loading...
Loading...