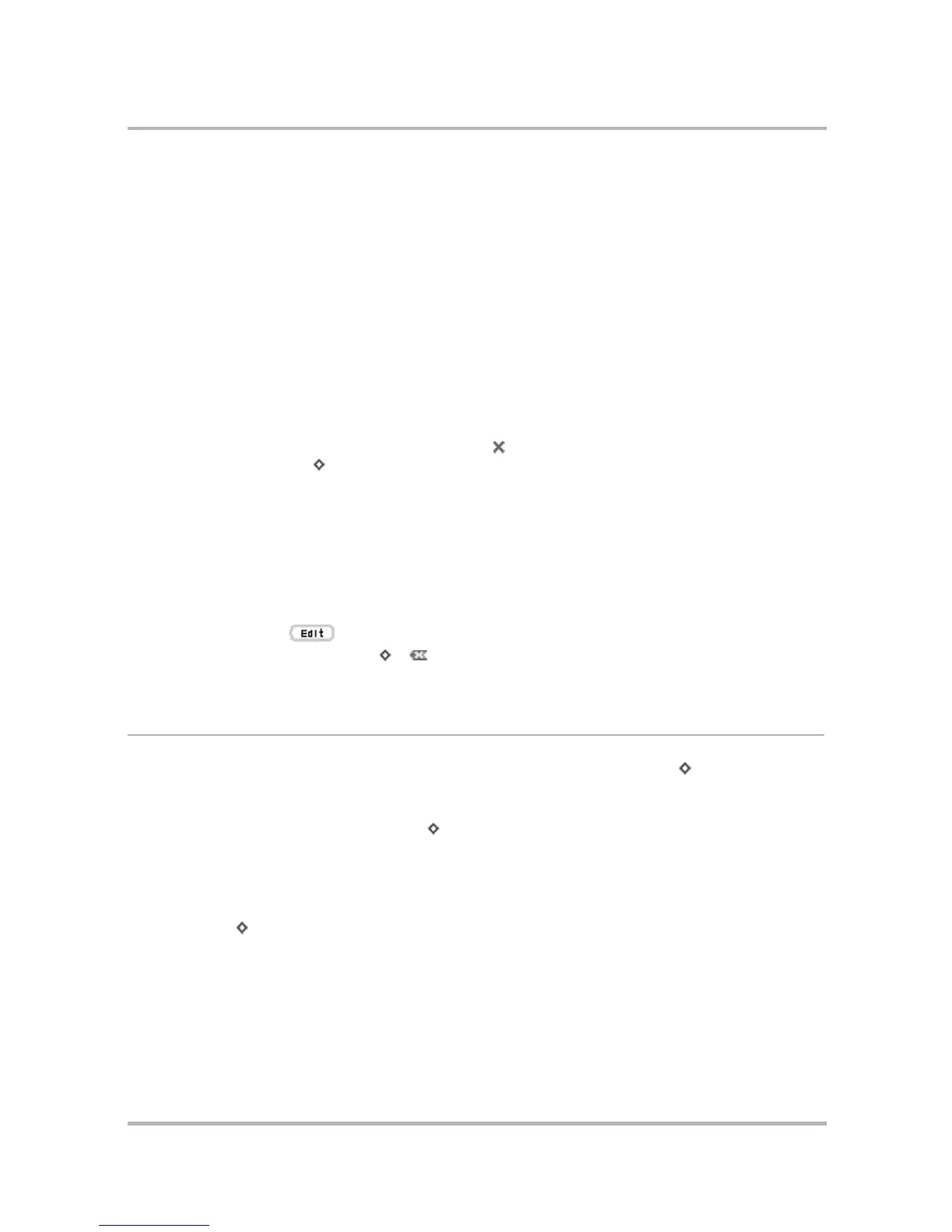Email Messaging
July 29, 2002 T-Mobile Sidekick Owner’s Manual 106
•The Remove retrieved email from server is not checked by default. This means that as your POP
messages are fetched to your device and Email Web interface, those messages are also kept on the POP
email server. If you want the messages on the POP server to be removed as it’s downloaded, then check
this box.
5 The Account section on the Edit Account screen contains the basic POP account information you entered
when you first set up the account. You can edit any of the fields if you need to. Also, this section contains
fields where you can specify display names and to/from email addresses.
• From Name - Your name as you'd like it to appear on email sent through this account.
• From Address - The email address you’d like to appear in the From field on outgoing emails from this
account.
• Reply-To Name - The email name that will appear in the To field when people reply to an email you send
from this account.
• Reply-To Address - The email address that you want used when people reply to messages sent from this
account.
6 When you are finished making your edits, select Done . To cancel any changes you’ve made, open the
menu and select Cancel [ + .].
Discard an Email Account
Note: You cannot discard your device email account (the account listed first in the Accounts screen).
To discard any other POP3 email account, do the following:
1 From the Jump screen select Email, then open the menu and select Accounts. The Accounts screen
appears.
2 Scroll to highlight the button opposite the account name you want to delete.
3 Open the menu and select Discard [ + ].
4 A confirmation dialog box appears. Select OK to discard the account; select Cancel to cancel the deletion.
Send a Photo
1 From the Jump screen select Email, then open the menu and select New Message [ + N]. The Compose
screen appears.
2 Complete the To, Subject, and Message fields.
3 Open the menu and select Attach Photo... [ + P] to open your Photo Gallery. Rotate the wheel to
highlight, then press to select a photo to send. You can select multiple photos. All selected photos have check
marks.
4 When you’ve finished selecting photos, open the menu and select Attach Checked... .
5 Your email returns to the screen, including attached photos.
6 Select Send [ + M] when you’re ready.

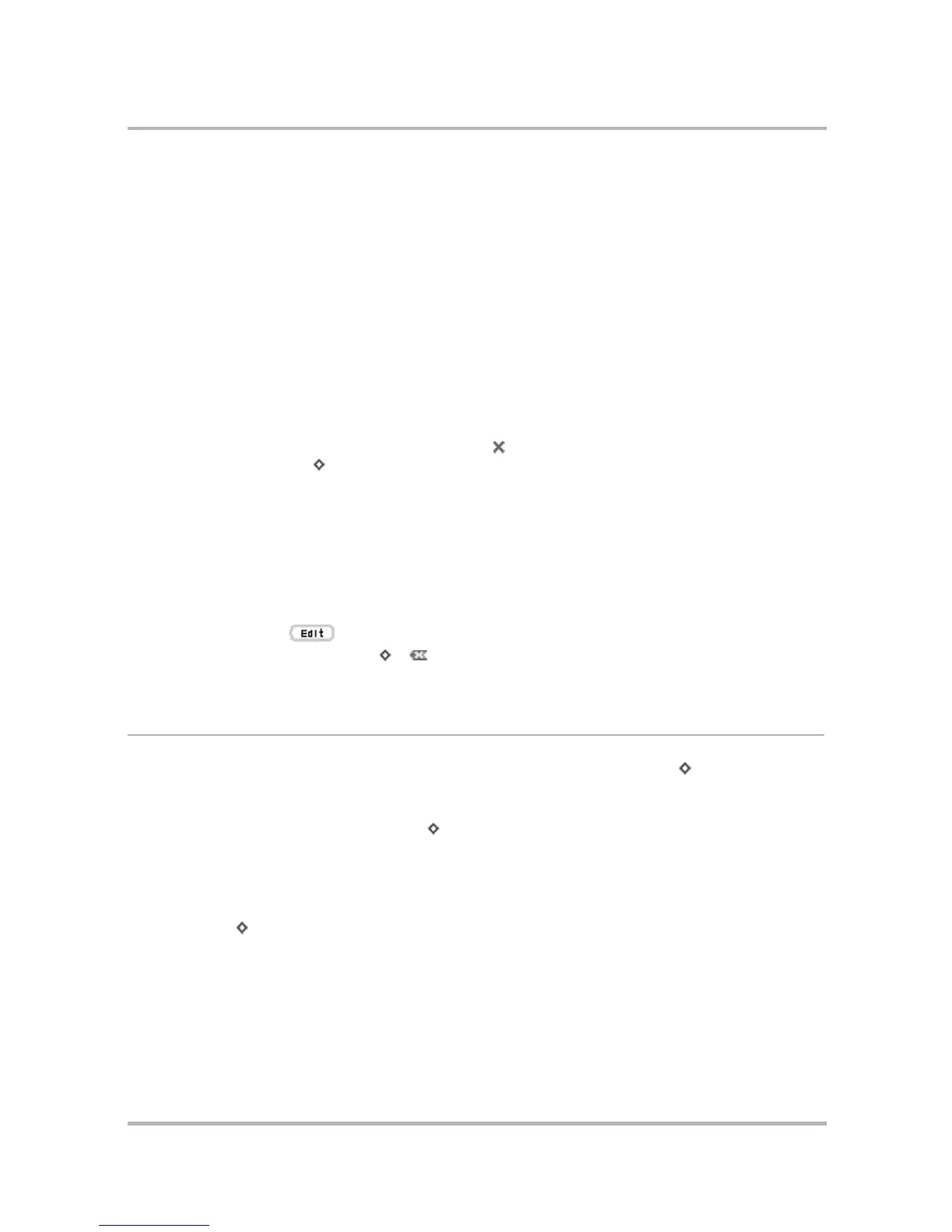 Loading...
Loading...