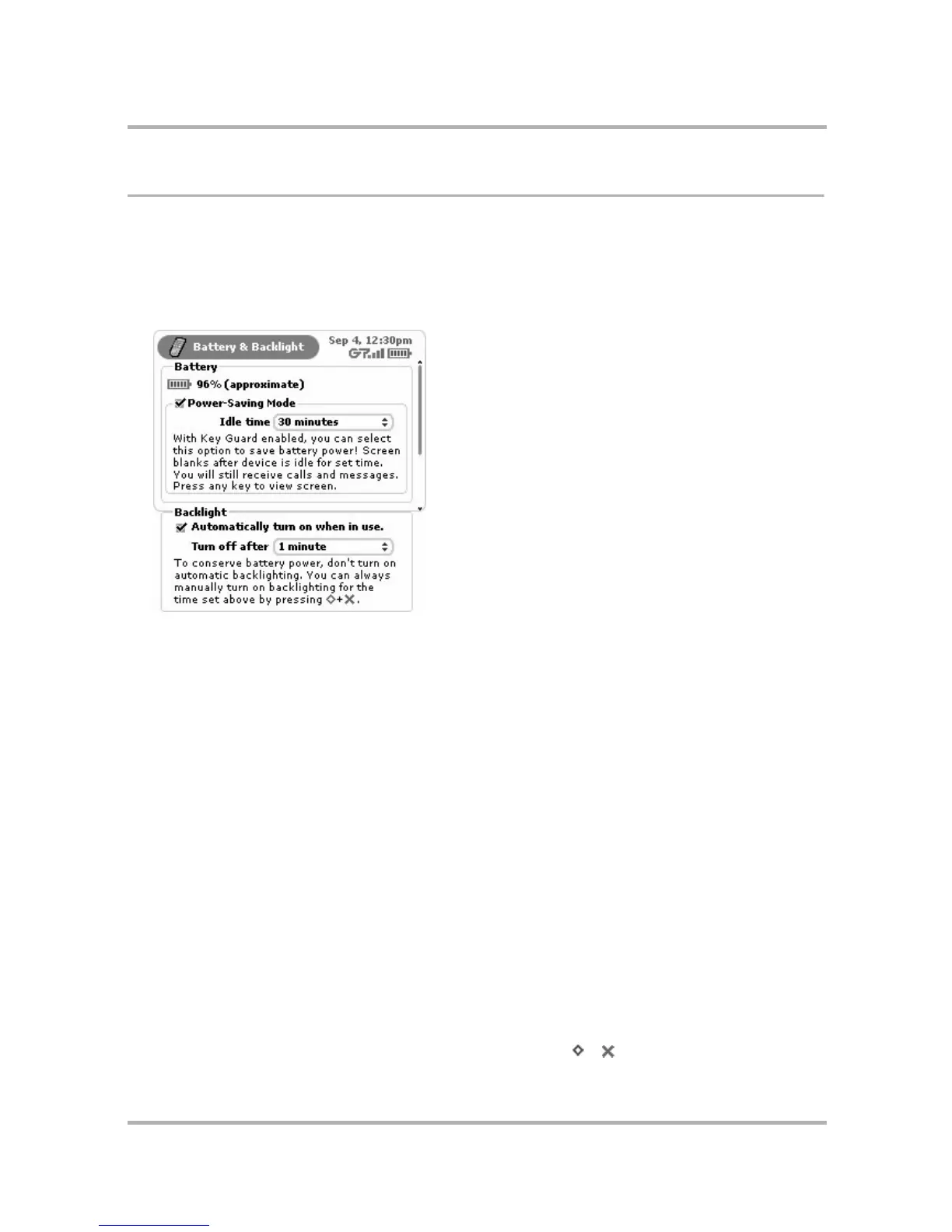Customizing Your Device
July 29, 2002 T-Mobile Sidekick Owner’s Manual 38
Battery & Backlight
You can see how charged your battery is by checking the Battery & Backlight screen. You’ll also be able to set
how long backlighting stays on after you press one of the control buttons or keyboard keys. You can also set
backlighting to never automatically turn on.
1 From the Jump screen, open the menu and select Settings.
2 Select Battery & Backlight. The Battery & Backlight screen appears:
3 In the first section, Battery, you can observe the percentage of charge remaining in your battery (this
number is approximate). If your battery is connected to the charger, however, you’ll see a lightning bolt on
top of the battery icon instead of the charge-remaining percentage.
In the Battery section you can enable Power-Saving Mode (screen will “blank”) by checking the box and
setting an idle time. This option is selected and the idle time is set for 30 minutes.
You must first set a Key Guard time in order for power-saving mode to work! Select from the
following idle times:
•5 minutes
• 10 minutes
• 30 minutes
•1 hour
•3 hours
Note: If your device goes into power-saving mode (the screen blanks), the wheel will glow a color, indicating
the amount of charge left in the battery:
• green glow=maximum charge
• yellow glow=50% charge
• red glow=no charge! Connect to your charger immediately!
4 In the second section, Backlight, you can set your backlighting options:
• If you want backlighting to turn on automatically after you press a control button or key, then select the
Automatically turn on when in use check box.
• If you never want backlighting to turn on automatically, then make sure the check box is cleared.
Note: You can always manually turn on backlighting by pressing + , which opens the Controls pane.

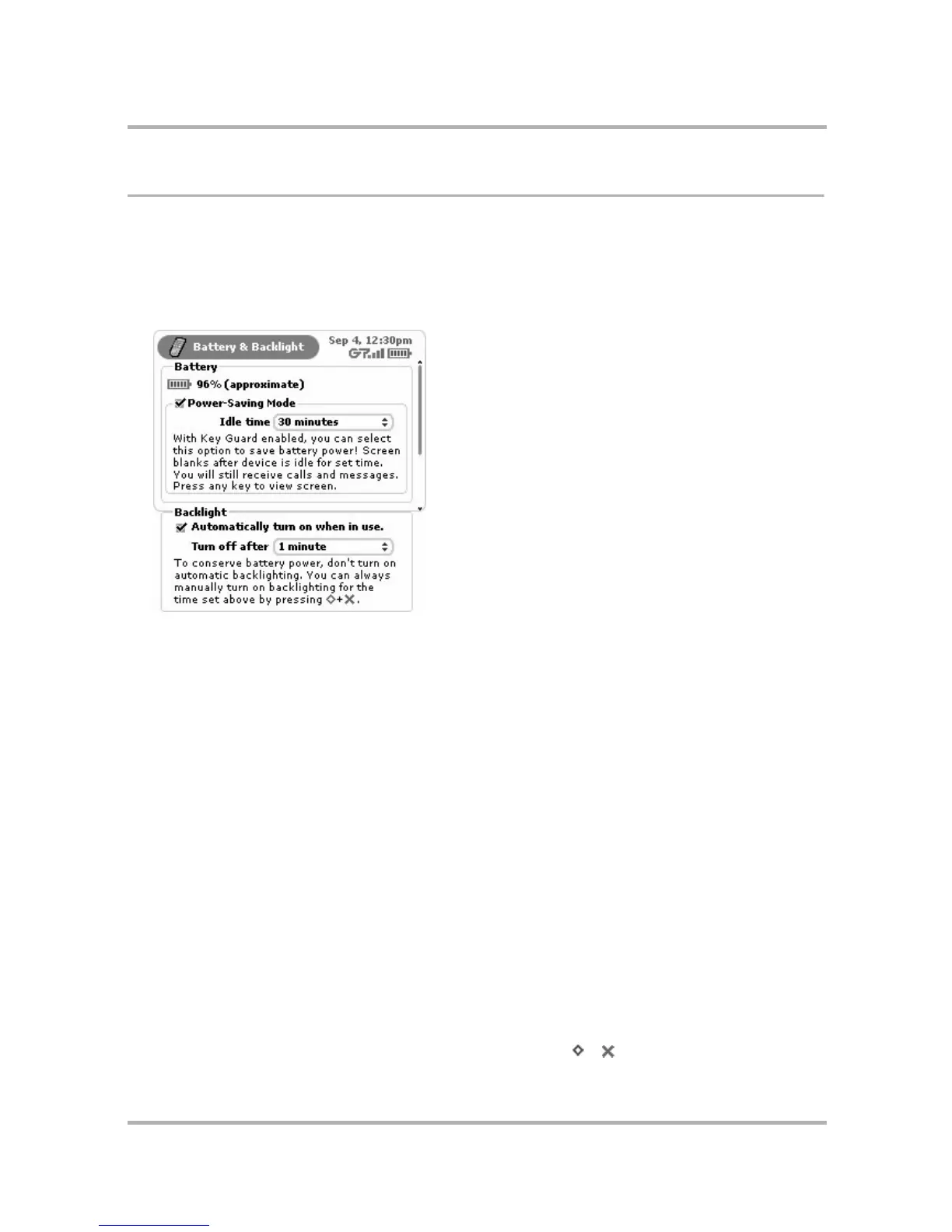 Loading...
Loading...