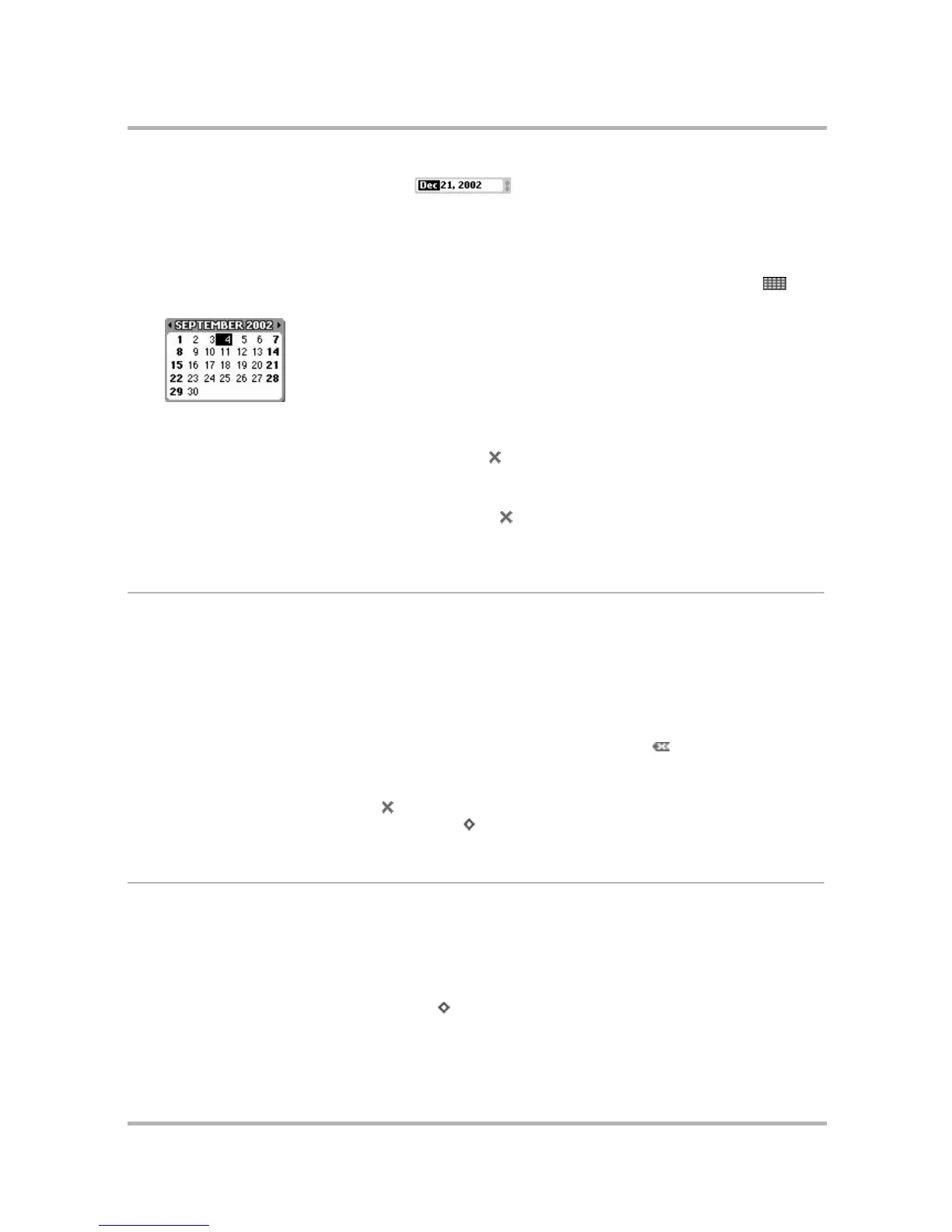Keeping To Do Lists
July 29, 2002 T-Mobile Sidekick Owner’s Manual 155
• The month section of the date selector is highlighted by default. Press the wheel to open
the selector pop-up, rotate the wheel until the month you want is highlighted (rotate up for months later in
the year; rotate down for months earlier), then press. Rotate the wheel until the day you want is
highlighted, then press again. Now pick the year by rotating the wheel until the year you want is
highlighted, then press.
• You can also use the calendar date selector to select task due date. Highlight the calendar icon then
press. The current month appears:
If you want a year ahead, rotate the wheel until you get to the year and month you want. Then press and
rotate to highlight the day. Press again and your date is set in the Task Details screen.
When finished selecting a Task Due Date, press Done . You are returned to the New Task screen.
6 You can also add a note to your task. Simply highlight the Notes box and type. Your note can be up to 255
characters (about the size of a medium-sized paragraph).
7 To save your new task, open the menu and press Done . Your new task appears in your Browse Tasks
screen.
Edit a Task
You can edit any of your tasks by opening the task’s detail screen:
1 From the Browse Tasks screen, use the wheel to highlight the task you want to edit, then press. The Task
Details screen opens.
2 You can change any of the fields, just as if you were creating the task from scratch. Note that you can mark
the task completed by using the wheel to select the Completed check box. You can also mark a completed
task as incomplete by selecting the Completed check box again to clear the box of the check.
3 You can discard the task altogether by opening the menu and selecting Discard .
Tip: Your task is not deleted permanently; it’s discarded, which means it’s been moved to the Trash, where
you can retrieve it.
4 When finished with your edits, Back . If you decide you don’t want to save the edits you’ve just made to
the task details, open the menu and select Done [ + .].
Mark a Task Completed
If you’ve completed a task, make sure to mark it completed. That way you can choose to hide these tasks from
the Browse Tasks screen list of tasks (read more in
Task Views
on page 156).
To mark a task as completed, do this:
1 In the Browse Tasks screen, use the wheel to highlight the task you want to mark completed.
2 Open the menu and select Mark Completed [ + K].
3 A check mark now appears in the box to the left of the task title.

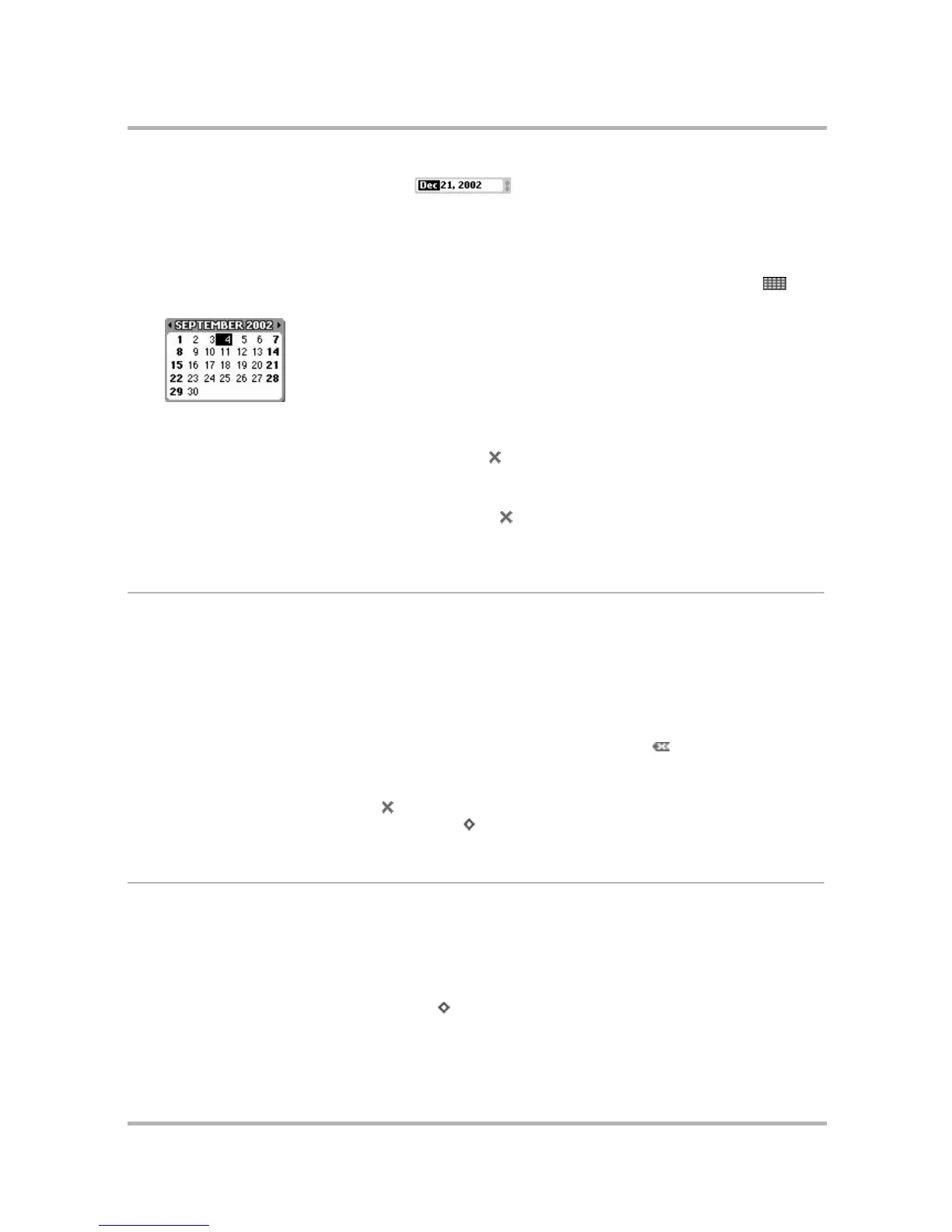 Loading...
Loading...