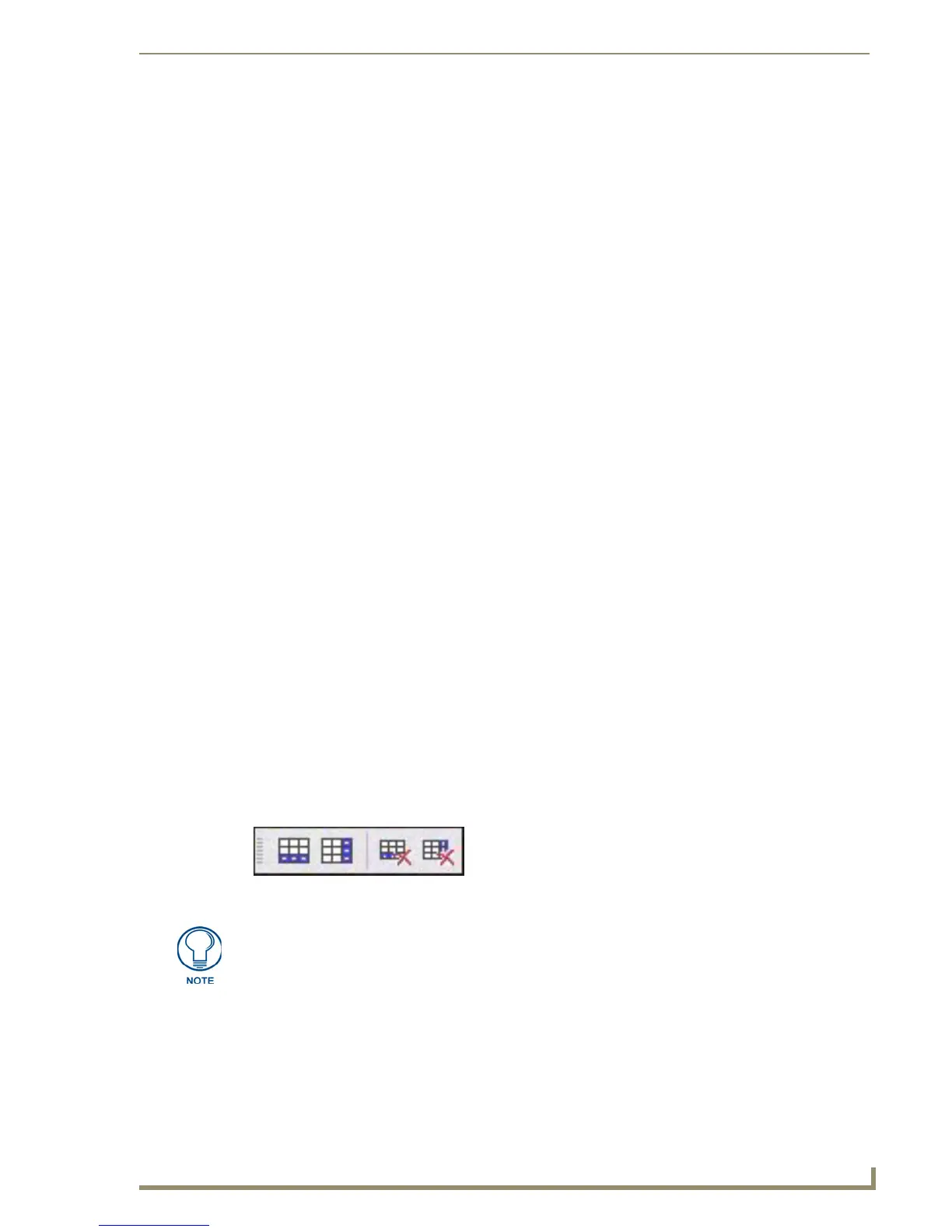List Box Buttons
85
PDesign4 Touch Panel Design Software (v2.10 or higher)
List Box Buttons: Managed Mode
When a List Box button is in managed mode, its subordinate buttons are managed strictly via edits
performed on the list box button or its columns. In managed mode, you cannot individually select, create,
or delete individual subordinate buttons.
To create subordinate buttons, add columns and/or rows to the list box button.
To delete subordinate buttons, remove columns and/or rows.
Changing any properties such as colors, borders, or fonts for subordinate buttons are done on
a column-by-column basis.
In managed mode, you cannot move the subordinate buttons around individually, or modify their Z-
order.
You also cannot access the channel port and code properties of the subordinate buttons.
You can choose to place a List Box button in unmanaged mode by selecting Button > Make
Unmanaged (Listbox). When a list box button is in Unmanaged mode the subordinate buttons are no
longer managed by the List Box Container button. In unmanaged mode, you can select, move and edit
the properties of the individual subordinate buttons. The use of Unmanaged mode is typically limited to
special circumstances where moving or modifying individual subordinate buttons is absolutely
necessary.
List Box Buttons - Container
In Managed mode, TPDesign4 treats a List Box button as a Container for the subordinate buttons that
constitute the columns and/or rows of the List Box button.
Select the Container to set button properties for the entire button (affecting all subordinate buttons within
the container). Alternatively, you can select individual columns within the Container button to set button
properties at the column level.
Click on the outside edge of the List Box button to select the Container. The (red) handles indicate that
the entire button is selected (see FIG. 51).
List Box Toolbar
The List Box toolbar contains shortcuts to the Selection and Button Draw tools. All toolbars in
TPDesign4 are dockable, so they can be arranged within the application window. To undock any toolbar,
double-click anywhere inside the toolbar (but not on a toolbar button). Double-click again to dock the
toolbar. To move the toolbar, click and drag using the handle (the single vertical bar) at the far-left side of
the toolbar.
Add Row: Click to add a row to the selected List Box Button.
Add Column: Click to add a column to the selected List Box Button.
Delete Row: Click to delete the last row from a selected List Box Button.
Delete Column: Click to delete the selected column from a selected List Box Button.
FIG. 47 List Box Container
Select View > Toolbars > Selection/Drawing Tools to show/hide this toolbar:

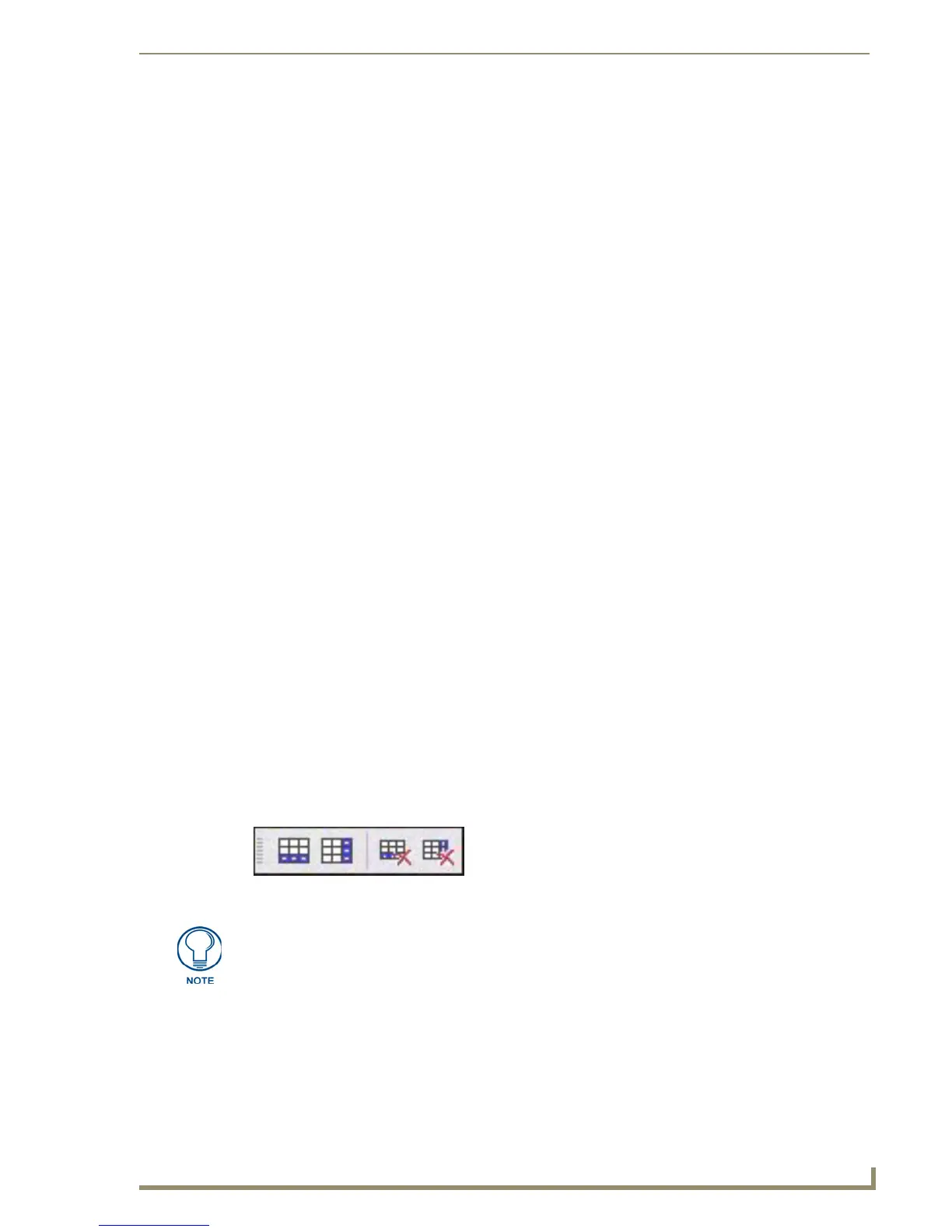 Loading...
Loading...