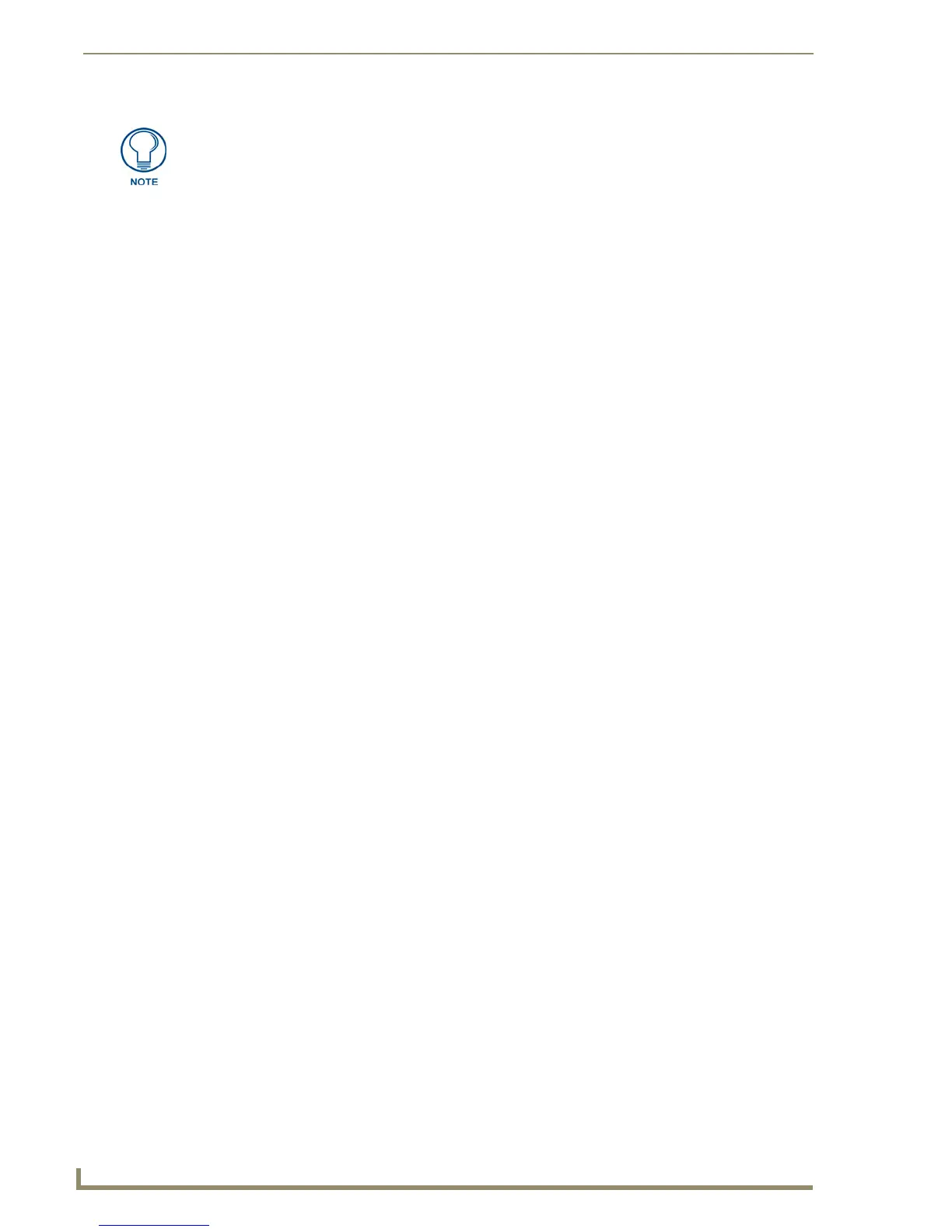File Transfer Operations
212
TPDesign4 Touch Panel Design Software (v2.10 or higher)
Powering Up and Connecting the Panel
1.
Verify that an Ethernet cable is connected from either the rear (NXT models) or side (NXD models)
of the panel to a valid Ethernet Hub.
2. Connect the terminal end of the PSN6.5 power cable to the 12 VDC power connector on the rear/
side of the touch panel.
3. Verify the green Ethernet LED (from the rear Ethernet port) is illuminated (to indicate a proper
connection).
Configuring the Touch Panel for Virtual NetLinx Master TCP/IP Transfers
If it is not already powered up and connected, apply power to the touch panel and verify that it is
connected to the LAN via the TCP/IP connector on the rear (or side) of the panel (G4 panels only).
To configure the panel for Virtual NetLinx Master transfers:
1. Press and hold the grey Front Setup Access button (below the touch screen) for 3 seconds to access
the Setup page.
2. Press the Protected Setup button to access the Protected Setup page.
3. Use the on-screen keyboard to enter the password (the default password is 1988).
4. Press the System Connection button to access the System Connection Setup page.
5. Select Ethernet as the Master Connection.
6. Select URL as the Connection Mode.
7. Set the System Number to 0 (zero).
8. Select the Master URL / IP input box and enter the IP address of your PC (displayed in the Virtual
NetLinx Master Properties dialog).
9. Press the Back button to return to the Protected Setup page and press the Reboot button to reboot
the panel.
10. After several seconds, the panel should appear in the online device tree, listed as Virtual NetLinx
Master. Once you can see the device online, you may transfer panel files to and from the G4 device
without the need for an intermediate NetLinx master.
Transferring Files Using a Virtual NetLinx Master TCP/IP
Connection
Once you have configured both the touch panel and TPDesign4 for Masterless TCP/IP Transfers, you are
ready to transfer files to/from the panel without the need for an intermediate master:
Sending Files To the Panel
1.
Select Transfer > Send to Panel to open the Send to Panel dialog.
2. Select any Options (Smart Transfer, Normal Transfer or Full Clean) as desired.
3. Click the Send button to initiate the transfer. The progress of the transfer is indicated in the Status
column of the Transfer Status Window.
Allow several seconds after the panel is rebooted for it to appear in the Online Device
list in the Send To Panel or Receive From Panel dialogs.

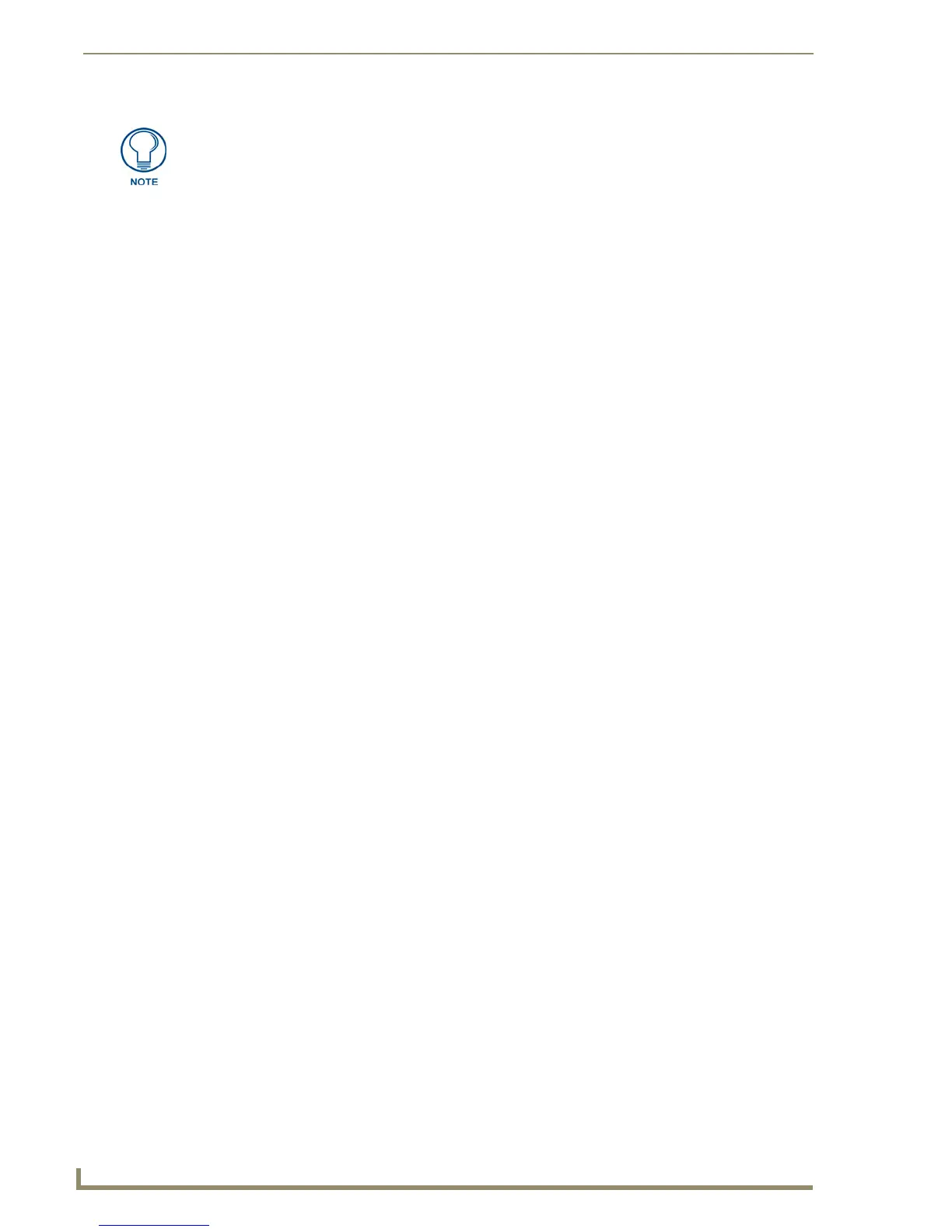 Loading...
Loading...