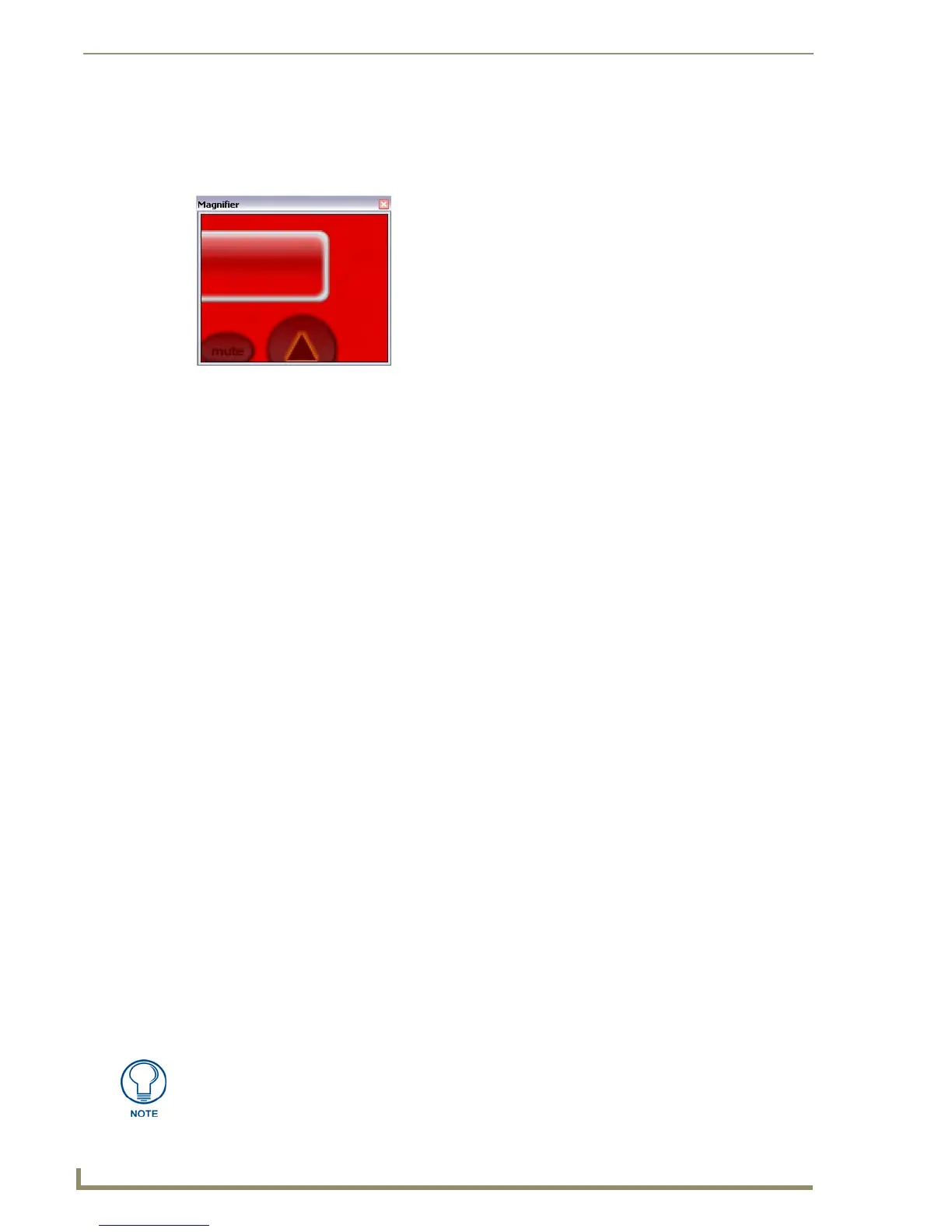TPDesign4 Program
12
TPDesign4 Touch Panel Design Software (v2.10 or higher)
Magnifier Window
The Magnifier window allows you to magnify a given area of a design view for temporary viewing in a
separate floating window, without zooming the entire design view (FIG. 9).
Select View > Magnifier Window (or click the toolbar button) to access the Magnifier Window.
Right-click inside the Magnifier window to access the Magnify Control context menu, where
you can select a zoom factor from 2 to 8 times actual size.
This floating window is resizable and dockable.
Working With Dockable Windows
All windows in TPDesign4 are fully dockable. Dockable windows can be re-arranged within the
application window.
Moving, Docking and Resizing Dockable Windows
To move the windows, click on the title bar and drag and drop the window into the desired position.
Dockable windows automatically snap into place once they are positioned near an available docking area
(along the edges of the application window, or along the edge of another dockable window.
To dock the windows, drag the window to reposition it next to any border or window frame
and the window will automatically snap to the nearest border. As a shortcut, double-click in
the title bar of the window to dock/undock it.
To stretch the windows, click on any border and drag the border either vertically or
horizontally.
To resize the windows, click on the bottom-left corner of the window border in the area shaded
with parallel diagonal lines and drag the corner in any direction.
Toggling the Windows
Each of the windows can be toggled on/off via the options in the View menu or the Workspace context
menu - see page 15). Select or de-select each window to toggle by checking or un-checking the window
listings in this menu (checked = window is on/displayed).
Status Bar
There are two views available for the status bar (located along the bottom edge of the application
window). The default view, and the secondary view which is available via a double-click anywhere on
the status bar.
FIG. 9 Magnifier Window
All position (X-Y) values in TPDesign4 are zero-based (measured in pixels), meaning that the
upper-left corner of each page is represented by the X-Y value of 0, 0.

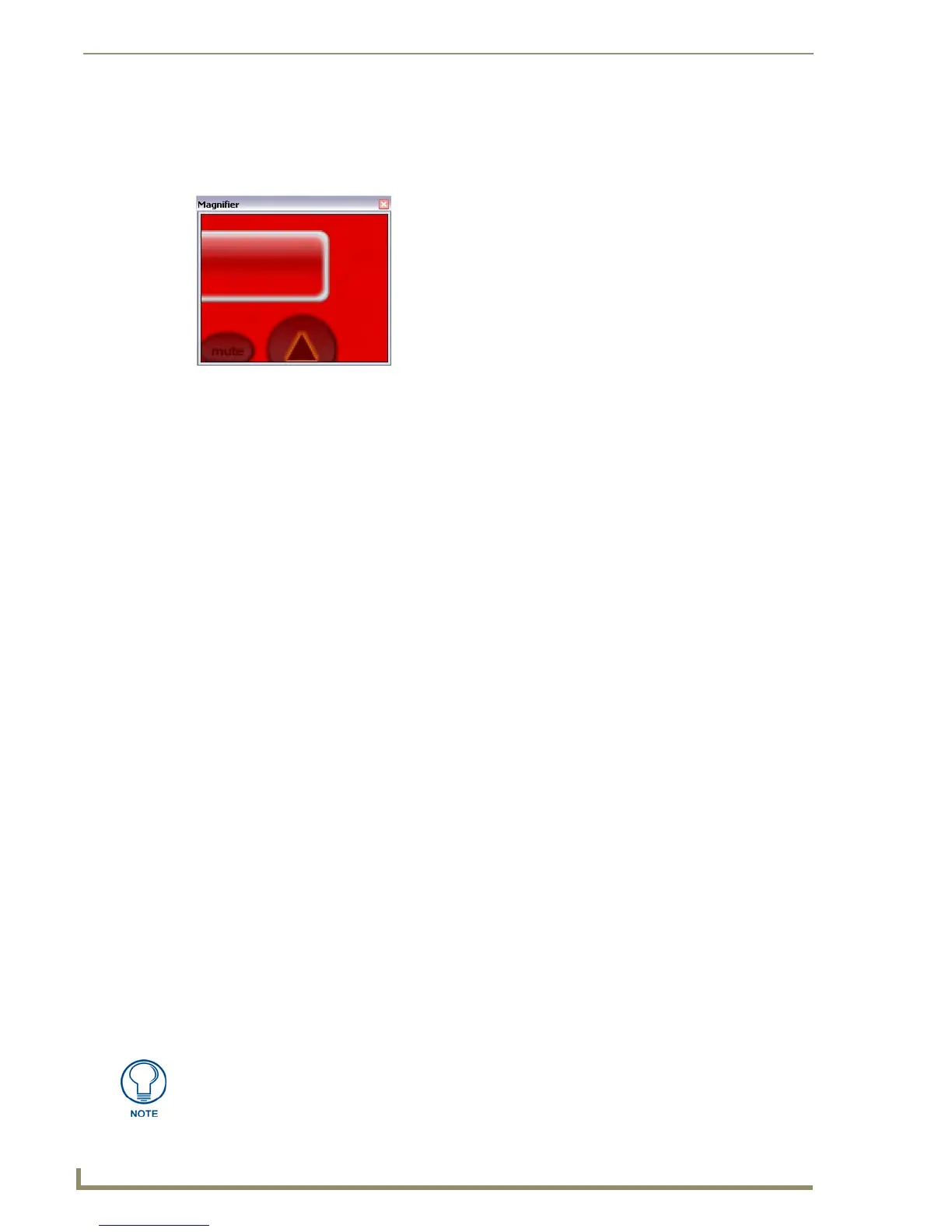 Loading...
Loading...