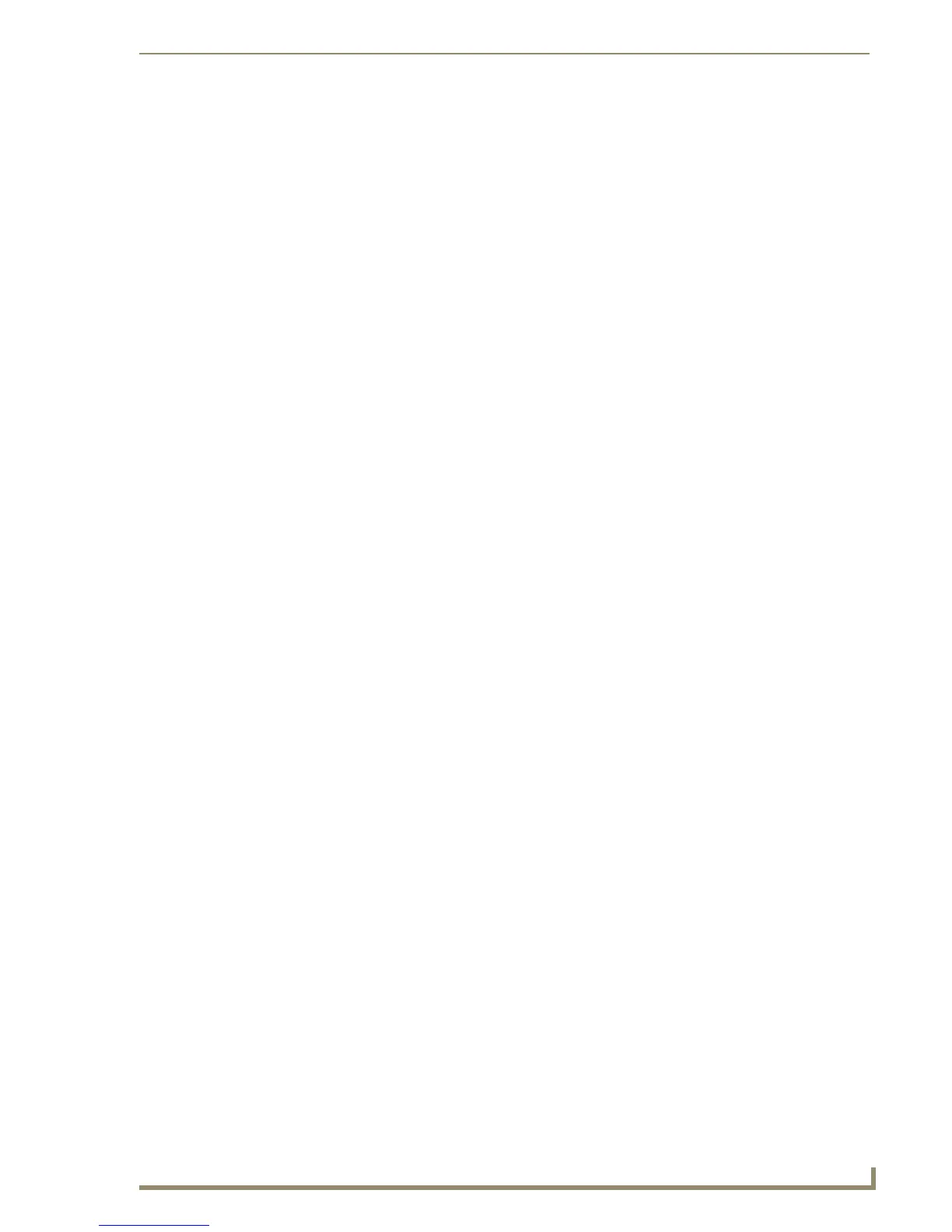List Box Buttons
101
PDesign4 Touch Panel Design Software (v2.10 or higher)
3. Click New to open the Create New Table dialog, where you will specify basic properties for the new
table.
4. Click OK to save your changes and proceed to the Column Types dialog. Use the options in this
dialog to assign a name and type to each column in the table.
5. Click OK to save your changes and return to the Edit List Tables dialog.
Note that the Table Data display reflects the columns/rows and column names that you specified.
Also note that the table you just created is listed in the Tables list box (left side of the dialog). As
you create more new tables, each one is added to the Tables list. You can select any table from the
list to edit its properties.
6. At this point, use the command buttons along the top of this dialog to add/delete rows and columns
from the active table, resize the table, and specify a Port and Address to the table.
List Data Table Column Types
The following are the available column types to select from:
Attaching a Static List Data Table to a List Box Button
Once you have created a list Box Button, as well as a Static List Data Table, you are ready to associate
the List Data Table to the List Box Button. It is this association that allows the data in the List Data Table
to be displayed on the List Box Button.
1. In the Design View window, select the List Box Button that you want to associate with a List Data
Table.
2. In the General tab of the Properties Control Window, click inside either the List Table Port or the
List Table Address fields. Clicking inside these fields enables the browse (...) button. Click this
button to access the Attach Table To List Box dialog (FIG. 60).
3. This dialog lists all Static List Data Tables in your project. Select the table that you want to attach to
the selected List Box Button.
Note that once a table is selected, the Table Port and Table Address fields are automatically updated
with that table's port/address assignments.
4. Click OK to save your changes and close the dialog.
Editing Cell Data
When you click inside a particular cell:
If column is of the type "Text", the end-user will be able to enter data.
If the column is of the type "Page Flip", then a drop-down list of available pages is displayed.
If the type is of the type "Channel Code", then you will need to enter a channel port/code
combination value.
If the column is of the type "Bitmap", you will be able to select a bitmap that has already been
defined in the project.
•Text: The column will contain a variable length text value.
•Icon: The column will display icons from a table of icon references.
•Bitmap: The column will display bitmap images from a table of bitmap references.
• Page Flip: The column will display valid page names that will be activated as page
flips. This column is hidden from the user on the display and is used as
navigation.
• Port/Channel Code: This column will contain a port/channel code combination that is sent to
the master upon activation of a particular row.

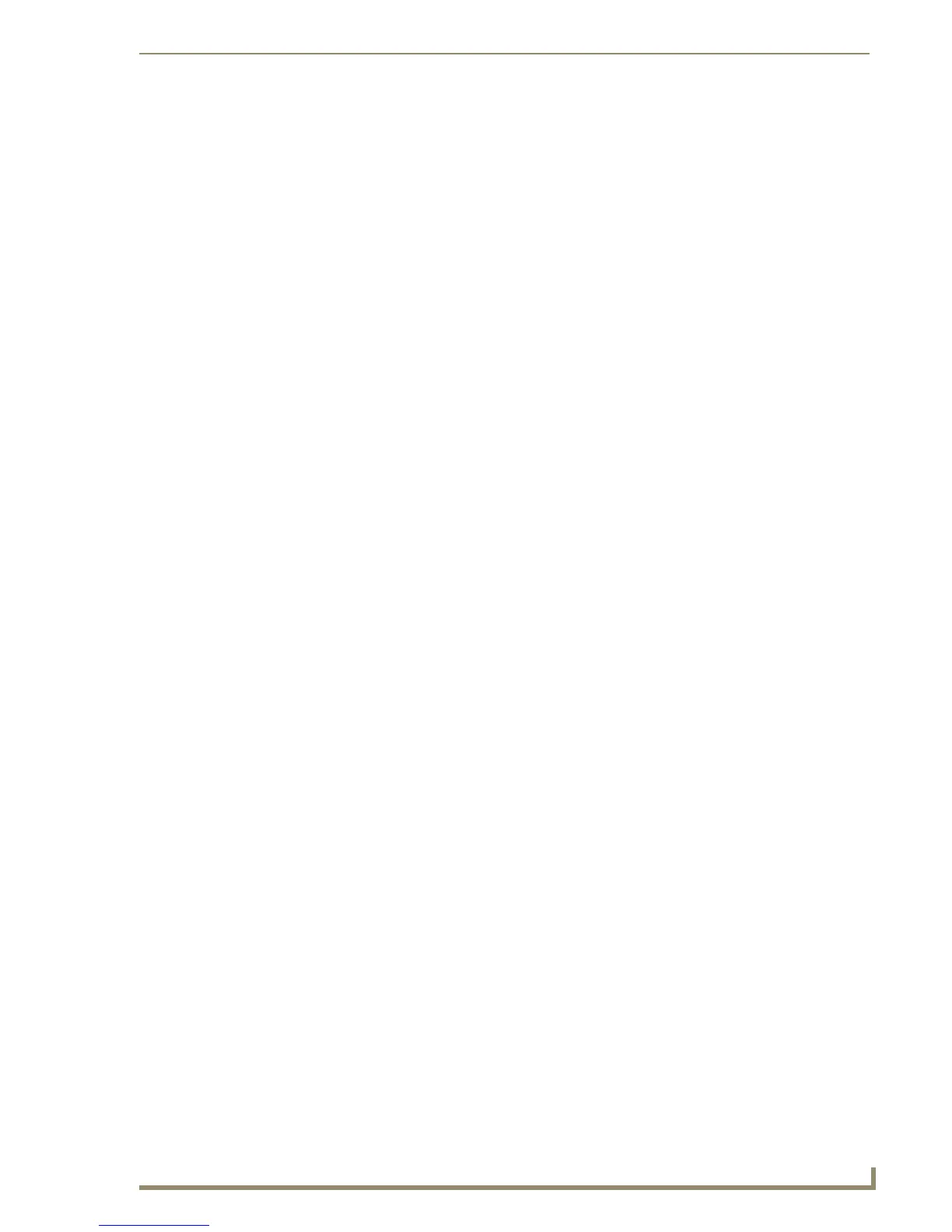 Loading...
Loading...