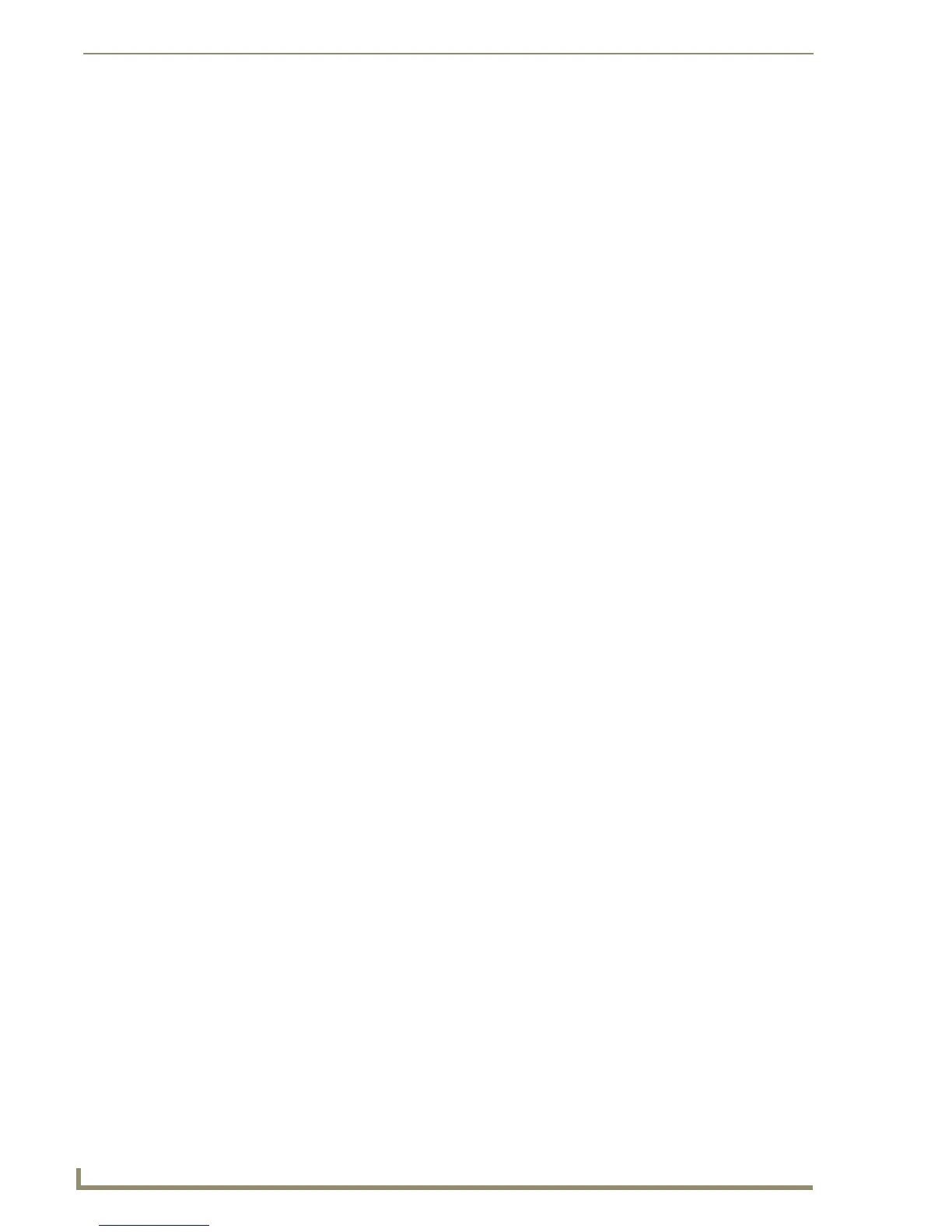List Box Buttons
92
TPDesign4 Touch Panel Design Software (v2.10 or higher)
Setting State Properties: List Box Button Columns
By selecting a column within a List Box button, you can use the State tab of the Properties Control
window to set/edit state-oriented button properties. To edit any of the properties in the table, click on an
item in the right-hand column to activate the field. Depending on the item selected, you can either set the
item manually, select from a drop-down menu, or both.
The State tab of the Properties Control window works in conjunction with the State Manager window.
Note that if the State Manager is not displayed, or if no state(s) are selected in the State Manager, the
States tab shows a list of all states associated with the selected button. Each state represented in the
States tab is a collapsed folder containing the state properties for that particular state. Click the + symbol
to expand each folder. If you select a state (or multiple states) in the State Manager, then the States tab
only represents the selected state(s).
Use the All States option to apply any changes you make to all states on the selected button. Note that if
you have multiple buttons selected (Shift+click to select multiple buttons a page), the All States option
only affects states for the button that has Edit Focus. The button with edit focus would be the last one
selected, and is indicated by having red-colored square handles (as opposed to the black squares that
indicate that a button is selected, but does not currently have edit focus).
When a column is selected within a List Box container, the following State Properties will appear in the
List Box States Properties toolbar:
Adding Rows and Columns to a List Box (Managed Mode)
Adding Rows
1.
Select the List Box button in the Diagram Area.
2. Click the Add Row toolbar button. This function adds a row to the bottom of the list box container.
The height of the row will be equal to the List Row Height (general) property of the list box
container.
The number of buttons added will be equal to the List Column (general) property.
The width of each button is equal to the Column Width (general) property of each column in
the list box.
•Draw Order See page 127.
• Border Name See page 126.
• Border Color See page 126.
• Fill Color See page 127.
• Text Color See page 128.
• Text Effect Color See page 129.
• Overall Opacity See page 128.
• Bitmap Justification See page 126.
• Scale Bitmap To Fit See page 128.
• Icon Justification See page 127.
•Font See page 127.
• Text Justification See page 129.
• Text Effect See page 129.
•Word Wrap See page 129.
• Marquee Direction See page 128.
• Marquee Repeat See page 128.

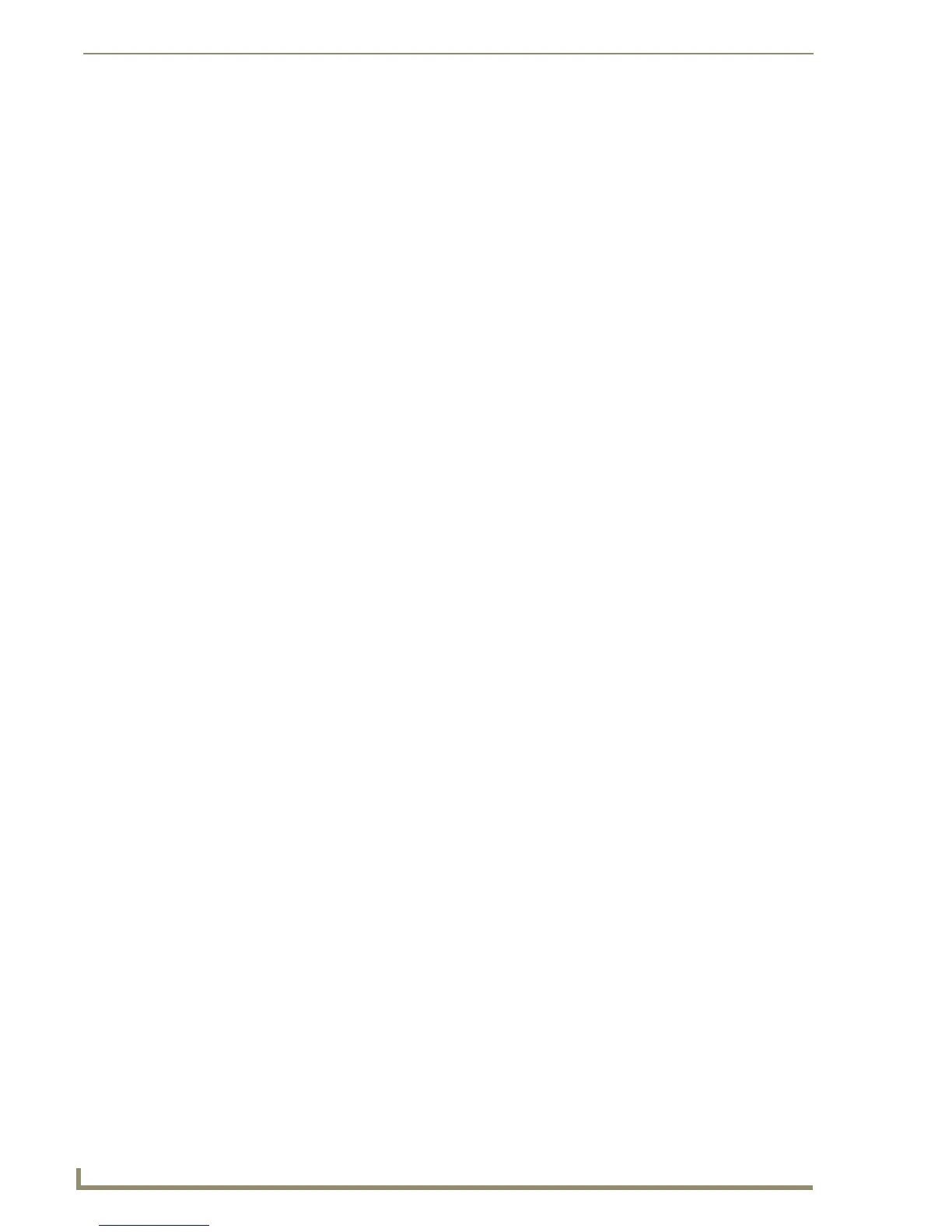 Loading...
Loading...