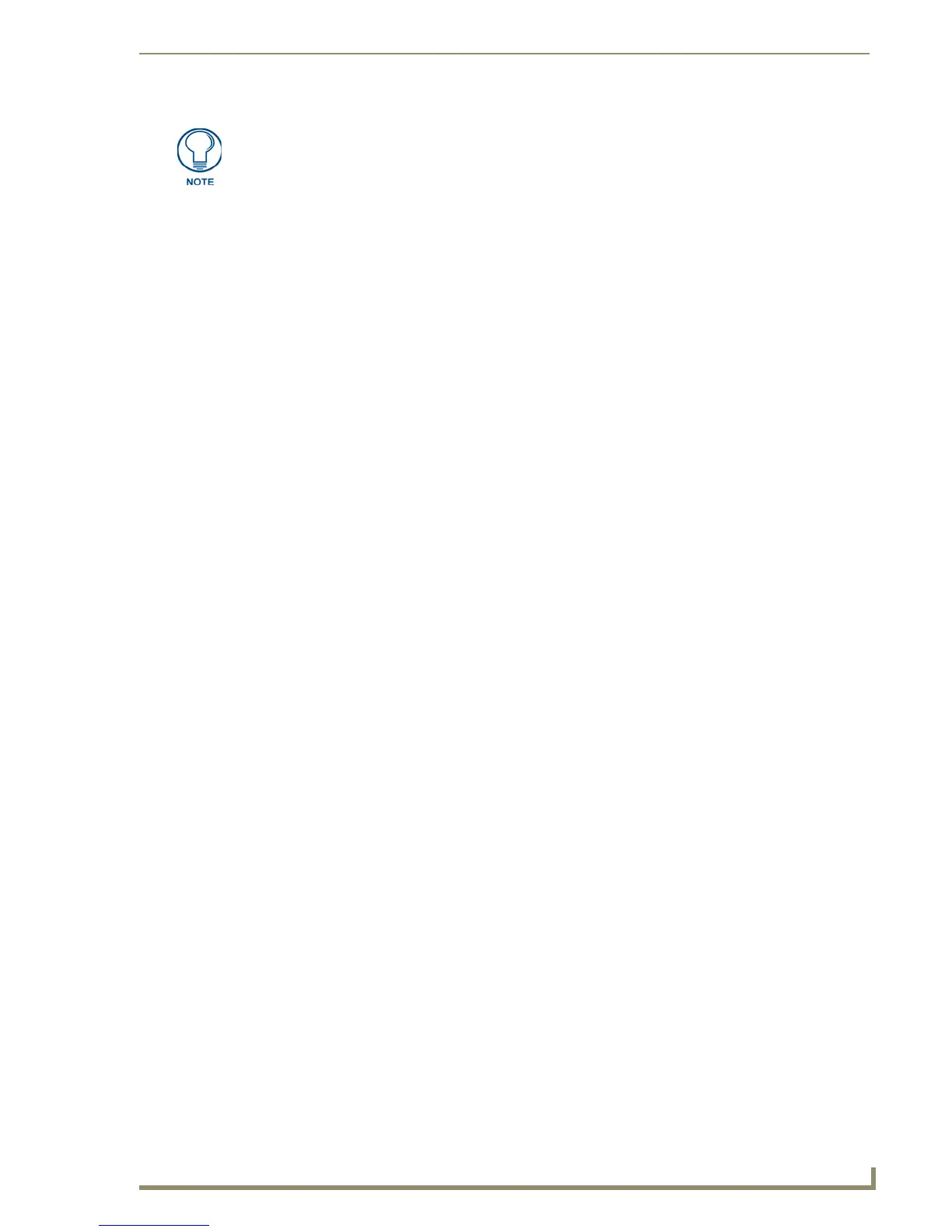TPDesign4 Project Files
31
PDesign4 Touch Panel Design Software (v2.10 or higher)
Disabled - Disables the Quick Input option.
Undo/Redo Support
TPDesign4 supports full Undo / Redo functionality at the panel level. This means that each panel file
that is open in the program maintains a separate undo/redo stack and manages this for the user. You may
either click the Undo or Redo toolbar icons, or click Edit > Undo or Edit > Redo.
Click the down-arrows to view a history list that lists up to 25 of the most recent actions. Click to select
one or more actions to be undone/redone.
The commands alter their text dynamically to indicate which action is next in the undo/redo list.
Selecting either option will immediately undo/redo the last action. These actions are independent of any
file saves, therefore you may undo past a save if you so desire. Once a panel file is closed, it's undo/redo
stack is flushed and is no longer available. The following actions may be undone/redone:
Using the Workspace Navigator
The Workspace Navigator is typically located on the left side of the screen (although you may move it
anywhere you like) and is used to open the pages / popup pages in the file, and to view/edit the function
codes associated with each page.
The Workspace Navigator window contains two tabs: Pages and Function Maps.
Workspace Navigator - Pages tab
Click the Pages tab (at the bottom of the Workspace Navigator window) to view the pages/popup pages
contained within each open Project, in the Panel Navigator. Use the Panel Navigator to view/open and
rename panel pages.
Each Project is represented by a folder, each one with a different colored panel icon (FIG. 27):
Note that each Project folder contains two folders: Pages and Popup Pages. Click the + symbol next to
the folders, or double-click on the folders to view the pages and popup pages they contain.
In the Pages tab of the Workspace Navigator you will see that there are two panel level folders, one for
Pages and one for Popup Pages. Inside the Popup Page folder you may also see additional folders. These
folders represent Popup Page Groups, and the presence of a Popup Page in one of these folders indicates
that the particular Popup Page belongs to that group. Popup Pages can belong to only one group at a
time, and of course they can live outside of any group at the same level as the group folders (See “Popup
Page Groups” on page 55.)
The Text setting is the replacement for the Quick Text Tool found in TPDesign3
• Button Property Changes
• Page / Popup Page Renames
• Button Deletions / Cuts
• Button Creations / Pastes
• Page / Popup Page Deletions / Cuts
• Page / Popup Page Creations / Pastes
• State Deletions / Cuts
• State Creations / Pastes
• Copying/Cutting/Pasting images and sounds

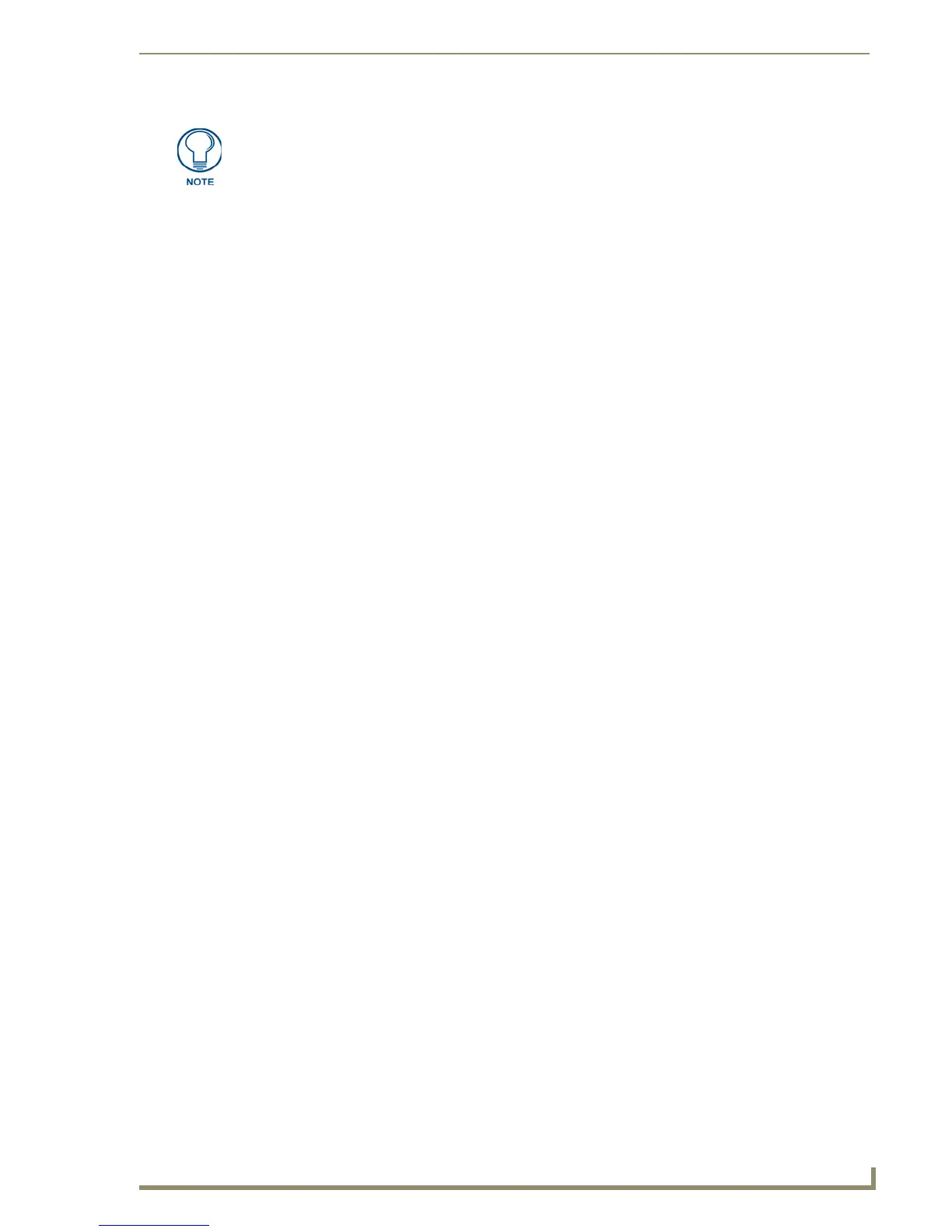 Loading...
Loading...