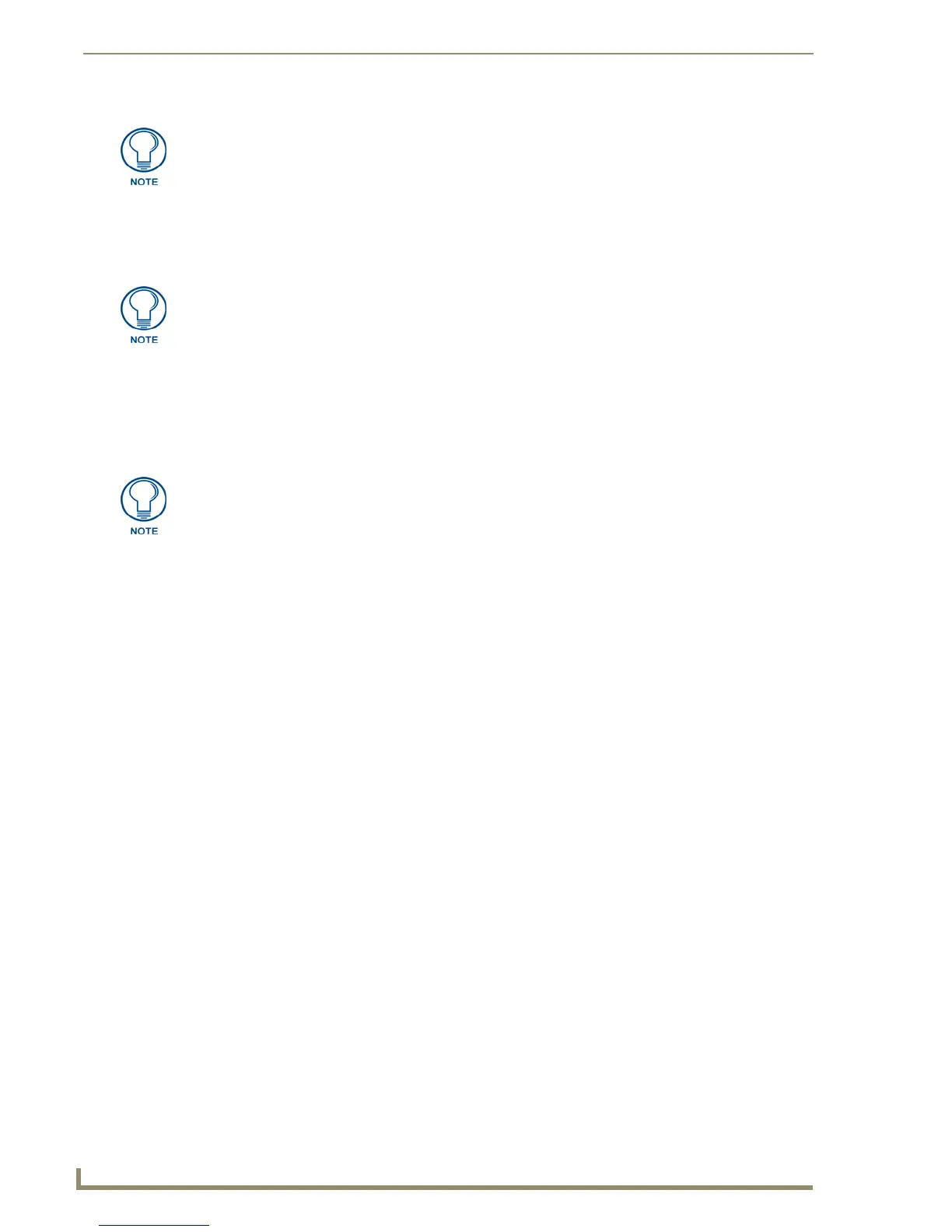Colors and Palettes
148
TPDesign4 Touch Panel Design Software (v2.10 or higher)
3. Color Name: a named color selection dialog based on the Base 88 color scheme. These Base 88
colors are identical to those provided in previous versions of TPDesign3, and include the
transparent color in position 255.
Working With Multiple Color Palettes
TPDesign supports multiple color palettes to allow easy switching between color schemes, and named
palette entries. Use the options in the Edit Palettes dialog to create custom palettes and save them as
*.PAL files that can then be imported/exported for use in other projects.
Creating New Palette Entries
1.
Select Panel > Edit Palettes (or click the toolbar button) to open the Edit Palettes dialog. By
default, the palette that is currently being used for the active Project is selected. Note that it is tagged
as (active) in the palette selection drop-down list (in the upper-left corner of this dialog).
Each color that is listed in the palette is considered to be a palette entry, and each palette entry
is represented by an index number (1-256).
The index numbers correlate to the slot in the palette that this color occupies.
2. Select the palette that you want to add a new palette entry (color) to, in the palette selection drop-
down list.
3. Select a palette entry:
To add a new palette entry to the palette, select a slot with no color assignment.
To edit an existing palette entry, select an existing color.
4. Use the cursor in the Color Value chart, in conjunction with the Hue/Sat/Bright, Red/Blue/Green,
opacity (and/or Hex value) to specify the color that you want to add to the palette.
5. Enter a description of the new palette entry in the Name text field. This is optional, but highly
recommended since this is the name that will appear with the color in the palette when the view
option is set to details.
6. Click on the Commit button to add the selected color and color name (if applicable) to the selected
slot in the palette.
Because the RGB Color palette supports more colors than the Palette Index, you
might see some slight variation in some colors if you switch from the RGB Color
palette to Palette Index. In most cases, any variation that occurs in the translation is
extremely subtle, since TPDesign4 tries to match the color exactly.
Neither JASC nor Microsoft palette files support transparency in the same manner
that TPDesign4 utilizes transparency, so once imported, custom palettes cannot be
reopened in another graphics package.
When you copy a button from one project into another project that is using a different
palette, the pasted button will use the palette that is currently active in the project that
the button is copied into (as opposed to the palette that was used to create the
button). Depending on the differences between the palette in the button's source
project and the palette in the target project, this can cause color shifting on the
button.

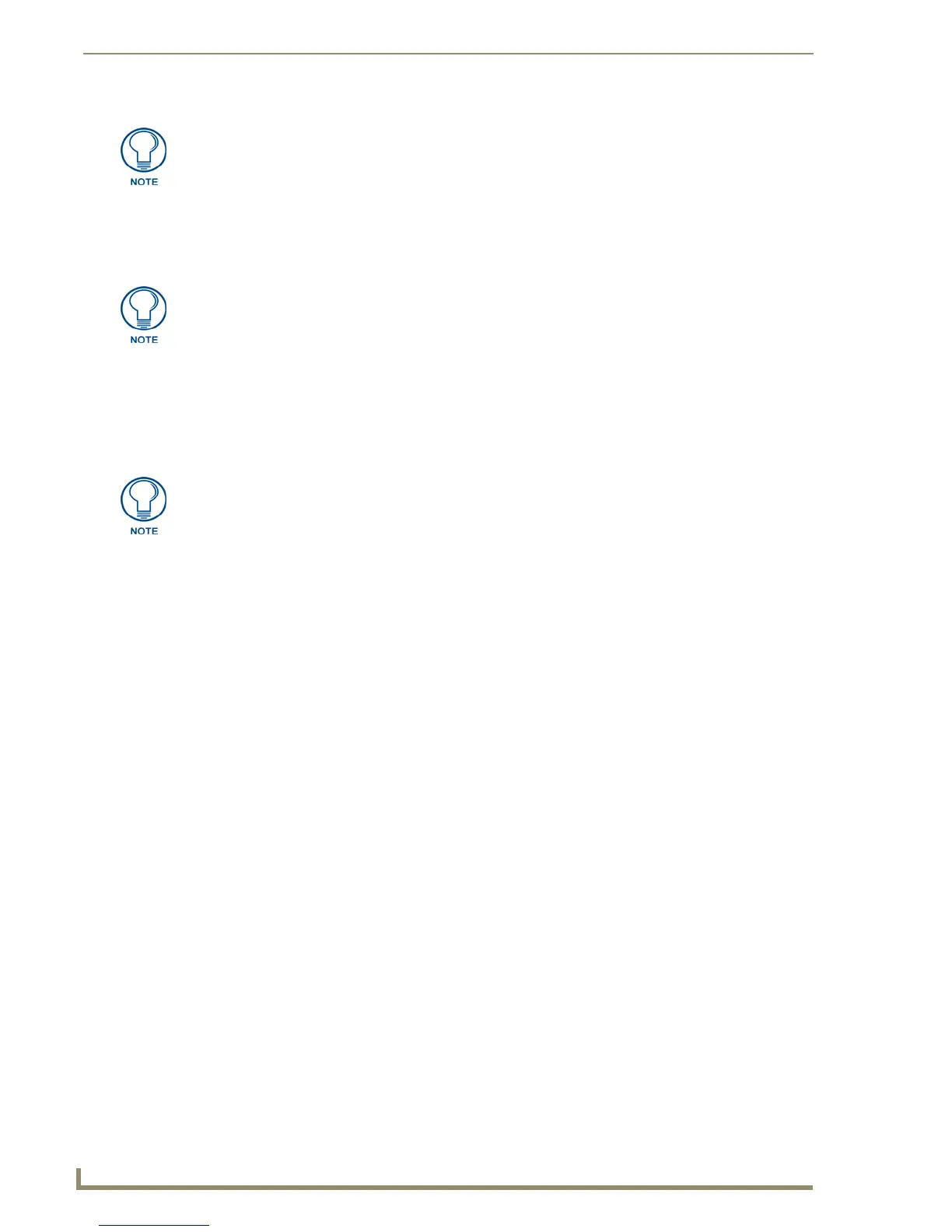 Loading...
Loading...