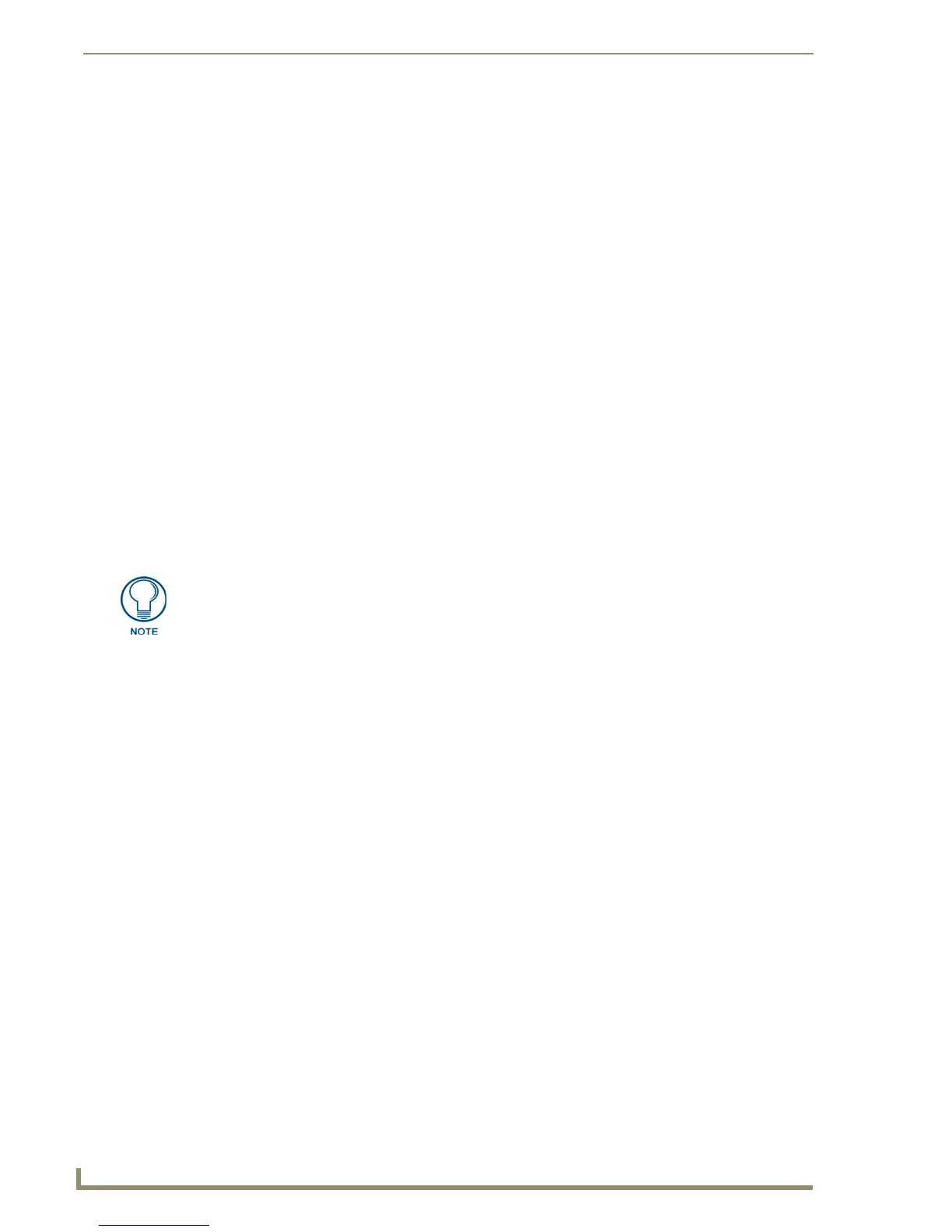File Transfer Operations
214
TPDesign4 Touch Panel Design Software (v2.10 or higher)
Transferring Files Using a Virtual NetLinx Master USB
Connection
Once you have configured both the touch panel and TPDesign4 for Masterless USB Transfers, you are
ready to transfer files to/from the panel without the need for an intermediate master:
Sending Files To the Panel
1.
Select Transfer > Send to Panel to open the Send to Panel dialog.
2. Select any Options (Smart Transfer, Normal Transfer or Full Clean) as desired.
3. Click the Send button to initiate the transfer. The progress of the transfer is indicated in the Status
column of the Transfer Status Window.
Receiving Files From The Panel
1.
Select Transfer > Receive from Panel to open the Receive from Panel dialog.
2. Select any Options (Smart Transfer, Normal Transfer or Full Clean) as desired.
3. Click the Receive button to initiate the transfer. The progress of the transfer is indicated in the
Status column of the Transfer Status Window.
Sending a Project Without Opening the File
Select Transfer > Send To Panel (or Transfer > Send File To Panel) to send a panel file to a NetLinx
Master with a G4-compatible panel (or panels) on its bus. There are three transport types available to
transfer touch panel files: TCP/IP, Serial and Modem.
TP4 touch panel files are transferred to the NetLinx Master that the target panels are connected, rather
than directly to the panels. In order to transfer touch panel files, you must first establish communication
between the PC and the NetLinx Master, via the Connect dialog. Connections are maintained separate
from the transfer itself, so they do not need to be established/dropped each time a transfer is performed.
Use the Connect dialog to define and save connection settings.
Transfer Status Window
The Send To Panel and Receive From Panel dialogs place the requested transfer into a queue, the status
of which is displayed in the Transfer Status window, which may be docked/undocked from the main
application window. This window displays the following data for each transfer:
Status: The status bars indicate the progress of each file in the transfer, and the overall status
of the transfer.
Device: This column gives the Device # and a description of the target/source device.
Project: This column indicates the name of the Project the files belong to.
Transfer Status Context Menu
Right mouse click anywhere in the Transfer Status Window to open the Transfer Status context menu,
containing options for establishing a connection to the NetLinx Master and panels, and for transferring
TP4 files to the panels.
Note that this context menu is identical to the Transfer Menu, accessible through the main menu bar.
Use the Send File To Panel option to send a project file without having to open it in
TPDesign4.

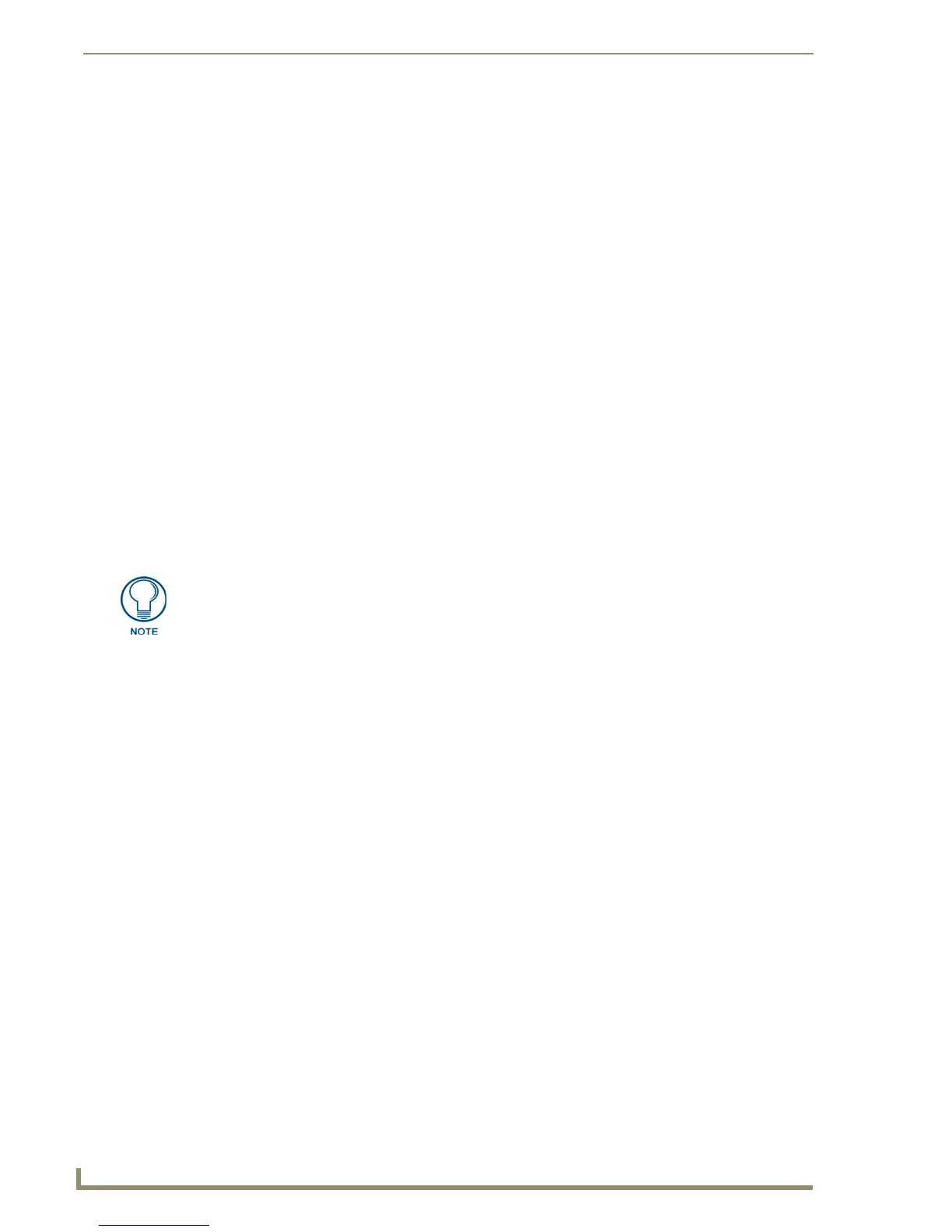 Loading...
Loading...