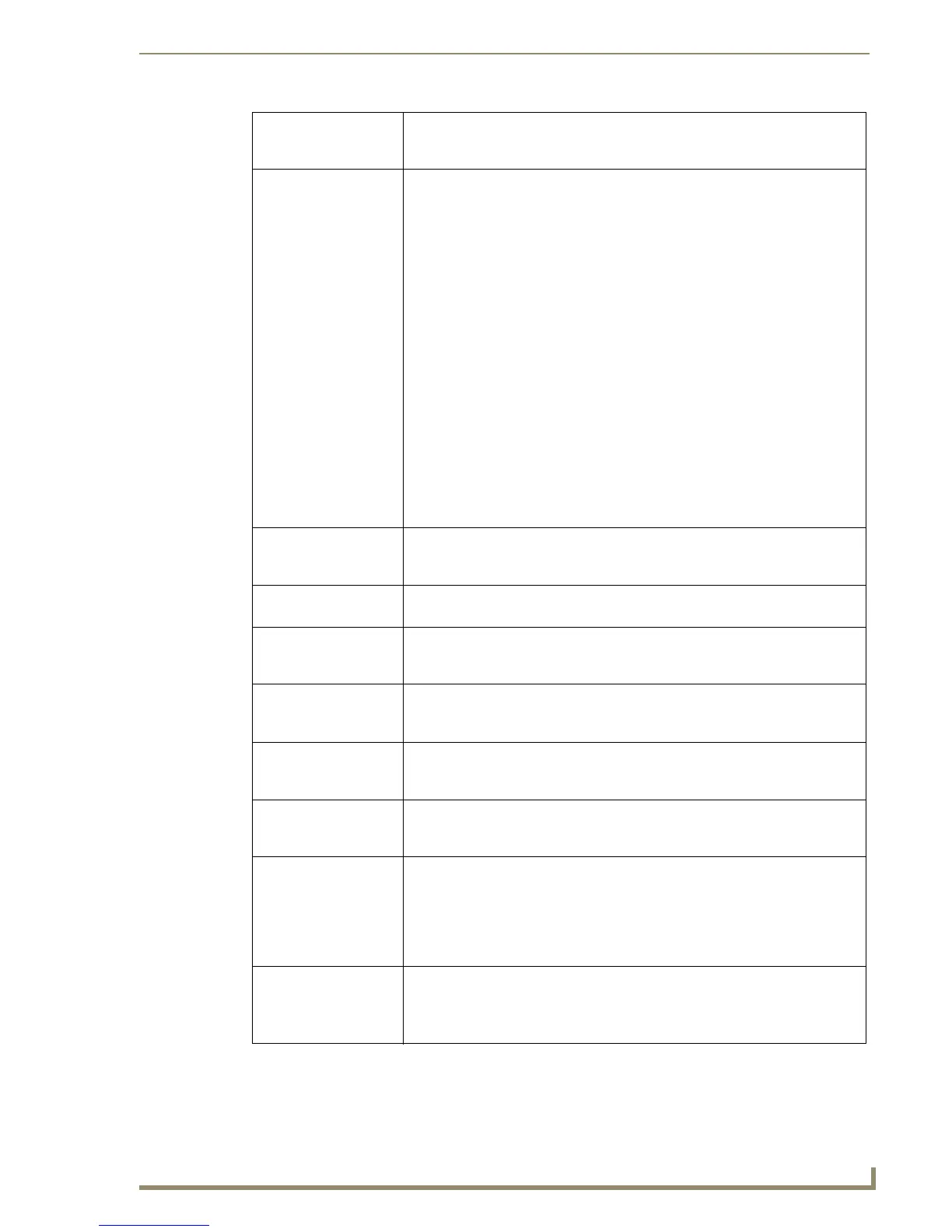Working With Properties
119
PDesign4 Touch Panel Design Software (v2.10 or higher)
Scale To Fit Select wether to automatically scale the image to fit the button (yes/no). By default,
scaling is disabled.
Computer Control buttons only.
Show Effect This field allows you to apply a transition effect to the popup page, to be invoked
when the popup is opened (shown). The Slide effects cause the popup page to
appear to slide across the page when invoked, the Fade effect causes the popup to
appear to fade into view on the page.
• Show Effect X/Y Pos: Measured in pixels, the Show Effect X/Y Pos (position)
fields allow you to specify the starting point on the page for the selected "show"
transition effect. Depending on the Show Effect selected, either the Show Effect
X Pos. or Show Effect Y Pos. option may become available:
If you have selected a left or right slide effect (including slide/fade effects), you
can set the X position for the start of the slide transition effect (range = 0 - 9999).
The default is 0 (the left edge of the page). In some cases, depending on the
page design and graphics, you may decide to start the slide at some other point
than the absolute left edge of the page.
If you have selected a top or bottom slide effect (including slide/fade effects), you
can set the Y position for the start of the slide transition effect (range =
0 - 9999). The default setting is 0 (top edge of the page).
Neither of these options apply to the Fade effect.
• Show Effect Time: This field allows you to specify the total amount of time it will
take to execute the selected effect, measured in 1/10th-second increments. Use
this option to synchronize your popup page transition effects.
Popup pages only.
Slider Color Click the browse button to open the Colors dialog. Select a color to apply to the
slider and click OK (or Cancel to exit without saving).
Bargraph buttons only.
Slider Name Select from a list of Slider Types.
Bargraph buttons only.
State Count This read-only field indicates the number of states associated with the selected but-
ton.
Multi-State buttons only.
TakeNote Enabled Select wether to enable TakeNote functionality on the selected Computer Control
button (default = No).
Computer Control buttons only.
TakeNote Host Enter the IP or DNS resolvable address of the PC whose desktop is to be displayed
on this TakeNote button.
TakeNote buttons only.
TakeNote Port Enter the port to be used on the PC whose desktop is to be displayed on this
TakeNote button (default = 1541).
TakeNote buttons only.
Top Left/Top – Position values. The Left and Top rows indicate the position of the
selected button, in pixels, relative to the upper-left corner of the Design View win-
dow.
• You can edit these fields to apply specific positioning info for the button.
• Note that if you select the button and manually move it around on the page, these
values constantly update to indicate the button's current position.
Touch Map Available only if the Value Direction is set to Touch Map.
Click the browse button (...) to select an image to use as the Touch Map image, via
the Select Resource dialog.
Multi-State Bargraph buttons only.

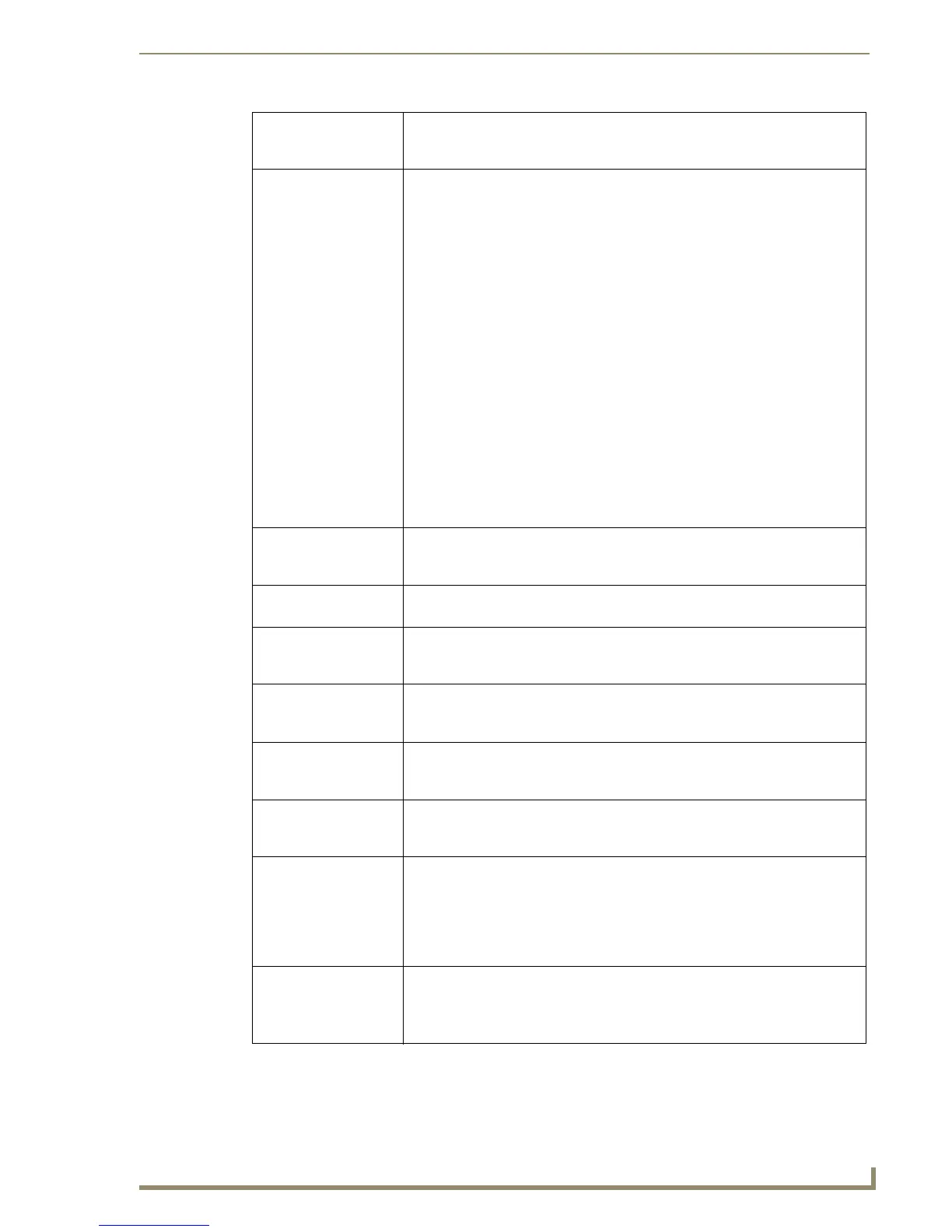 Loading...
Loading...