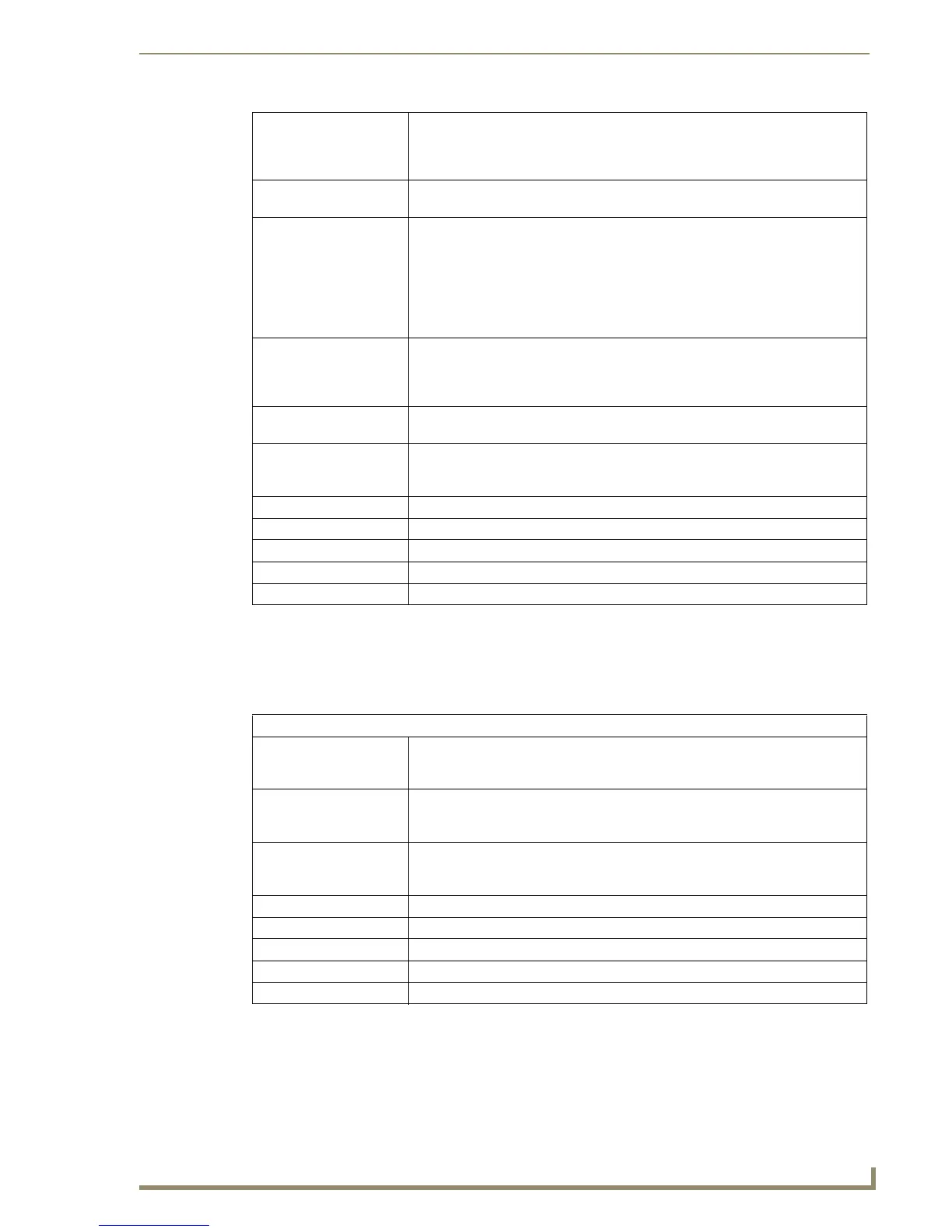Program Preferences
219
PDesign4 Touch Panel Design Software (v2.10 or higher)
Preferences Dialog - Directories tab
Select Edit > Preferences to open the Preferences dialog where you can set general program preferences
for TPDesign4. Click on the Directories tab to set custom Panel (project) and Backup copies directories.
The items in the Preferences dialog - Directories tab include:
Snap Tolerance: Use the up/down arrows to specify the snap tolerance for the grid. The snap toler-
ance represents the number of pixels within which objects in the Design View win-
dow will "snap" to the nearest grid line (applicable only when the Snap To Grid
option is enabled, via the Button Selection/Drawing Tools toolbar).
Grid Color: Click the down arrow to open a palette used to set the default color for the grid (if
enabled) on all new Design View windows.
Transparency: Transparent colors in TPDesing4 are represented by a checkerboard pattern. This
set of options allow you to modify the way that the transparency checkerboard
appears. In certain situations, changing the checkerboard style to different sizes,
shades and/or colors can facilitate viewing and working with graphics.
Note: The Transparency checkerboard is visible on pages and popup pages that
are transparent, in the State Manager when a state is transparent, and in the But-
ton Preview when a state is transparent.
• Style: Click the down arrow to open a drop-down list of available checkerboard styles
that can be used to represent transparency. The options are Light, Medium, Dark
and Custom. If Custom is selected, the Custom Colors option is enabled (see
below).
• Size: Click the down arrow to open a drop-down list of available checkerboard sizes.
The options are Tiny, Small, Medium and Large.
• Custom Colors: If Custom was selected as the Style (see above), then you can specify a custom
color combination for the checkerboard by selecting from these two drop-down
lists.
Reset: Click to reset all options in the Application tab to their default settings.
Reset All: Click to reset all options in both tabs to their default settings.
OK: Click to save your changes and close the Preferences dialog.
Cancel: Click to close the Preferences dialog, without saving any changes.
Apply: Click to apply any changes.
Default Directories:
• Panels: This text box displays the directory that is currently set as the default directory for
all Panel (or project) files (*.TP4). Click the browse button (...) to open the Browse
For Folder dialog, where you can navigate to an alternative folder.
• Backup copies: This text box displays the directory that is currently set as the default directory for
all *.TP4 Backup files. Click the browse button (...) to open the Browse For Folder
dialog, where you can navigate to an alternative folder.
Advanced: Click the Advanced button to open the Advanced Directories Options dialog,
where you can view/edit the default directory for Panel Definition (*.PPF) files.
Click Reset to reset this directory to its original default location.
Reset: Click to reset all options in the Application tab to their default settings.
Reset All: Click to reset all options in both tabs to their default settings.
OK: Click to save your changes and close the Preferences dialog.
Cancel: Click to close the Preferences dialog, without saving any changes.
Apply: Click to apply any changes.

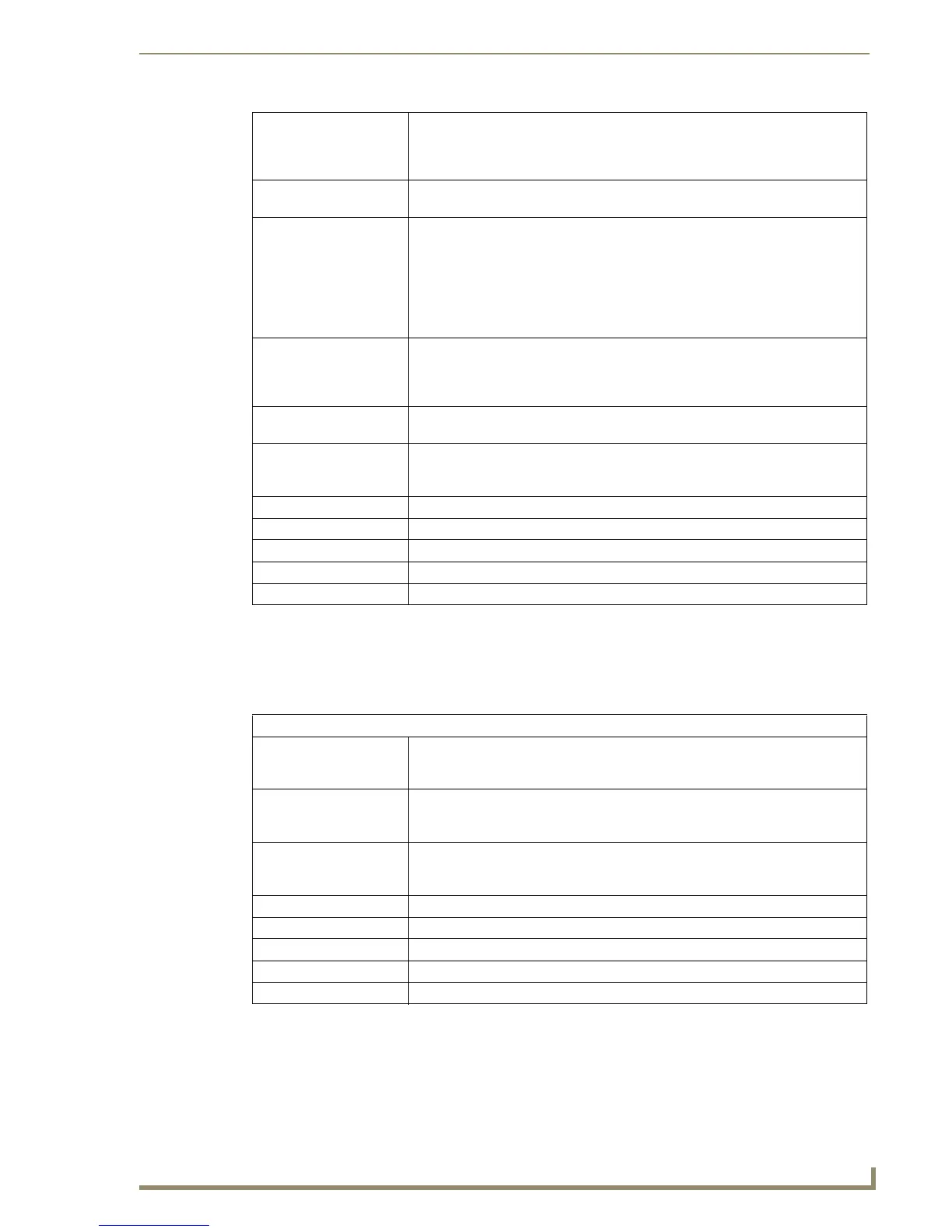 Loading...
Loading...