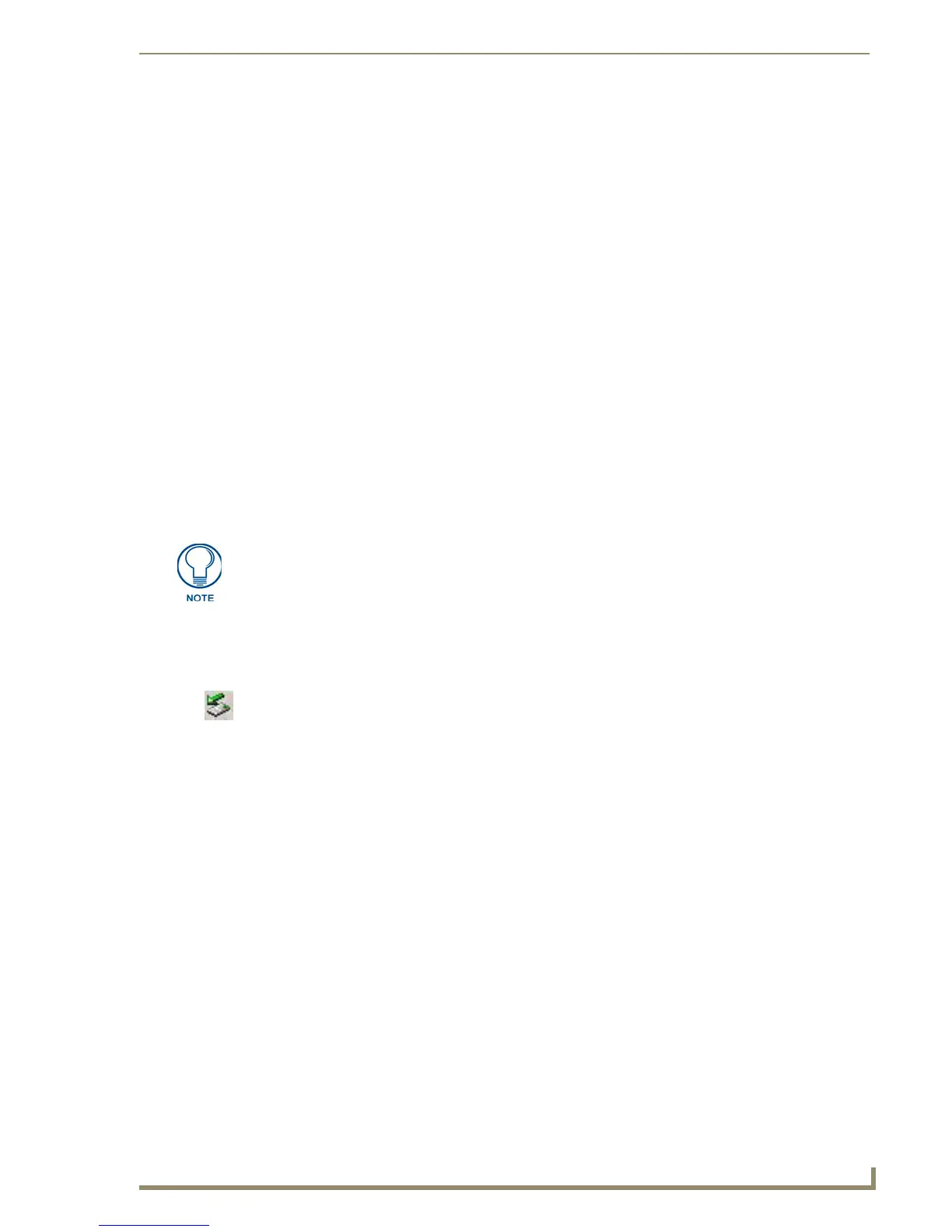Appendix C: TakeNote
249
PDesign4 Touch Panel Design Software (v2.10 or higher)
7. Double-click within the Address Code field and enter a value specific to the G4CC functionality
within this TPD4 project (example: 123).
8. Create TakeNote functionality buttons (such as Toggle/Annotation, Clear Screen, Undo, and Color)
as needed:
a. Draw a General-type button on top of the new Computer Control button.
b. In the States tab of the Button Properties window, change the fill in color and label the button
Annotation. When complete, navigate to the Programming tab.
c. In the Channel Port field, select 0-setup port.
d. In the Channel Code field, select Advanced Codes > TakeNot e > Toggle/Activate
Annotation.
Repeat these steps to add more TakeNote function buttons to the project as needed.
9.
Select Transfer > Connect > New to connect the PC to the Master that is communicating to the
target panel.
a. Enter a Name for the connection and specify the IP Address of the Master in the Connection
Settings dialog. Click OK to create the new connection type and return to the Connect dialog.
b. Click Connect to establish the connection to the Master.
10. Select Transfer > Send to Panel to locate your specific panel.
11. Determine your transfer options and click Send to begin the upload process to the target panel.
Modifying the Source Code on your Master
Before you can use either the Computer Control or TakeNote applications, you must first modify the
NetLinx Master Source Code to support the new (G4CC) functionality:
1. Insert the NXA-USBTN stick into a USB port on the PC that is being controlled. Confirm that a
new USB detection icon appears in the windows taskbar.
2. Launch NetLinx Studio, select File > Open, navigate to the assigned USB stick drive and open the
cc-GuestPC Test.axs file. This file acts as a source for the various communication parameters
needed by the Master to allow the initial communication between the panel and the PC.
3. Scroll through the code in the cc-GuestPC TEST.axs file, and add the following information into
your Master Source Code:
Add a Telnet device connection to your device definitions by copying the following
information from the
DEFINE_DEVICE section (of the cc-GuestPC TEST.axs file) and pasting it
into your source code:
vdvGuestPC = 0:5:0
Add the entire Module Definition:
DEFINE_MODULE 'cc-GuestPCMod' < mdlGuestPC > (< vdvGuestPC >)
where:
< mdlGuestPC > = local name for this instance of the cc-GuestPC module.
< vdvGuestPC > = device for cc-GuestPC to use for internal data events; this should be a
DEFINE_DEVICE for the events to work properly.
4. Save and close the cc-GuestPC Test.axs file.
If the configCC application has not yet been used to configure G4CC, the panel
displays a message stating it cannot connect to the target PC. Once configCC has
been run and G4CC is configured, this message will disappear and the target PC
image will be reflected on the panel.

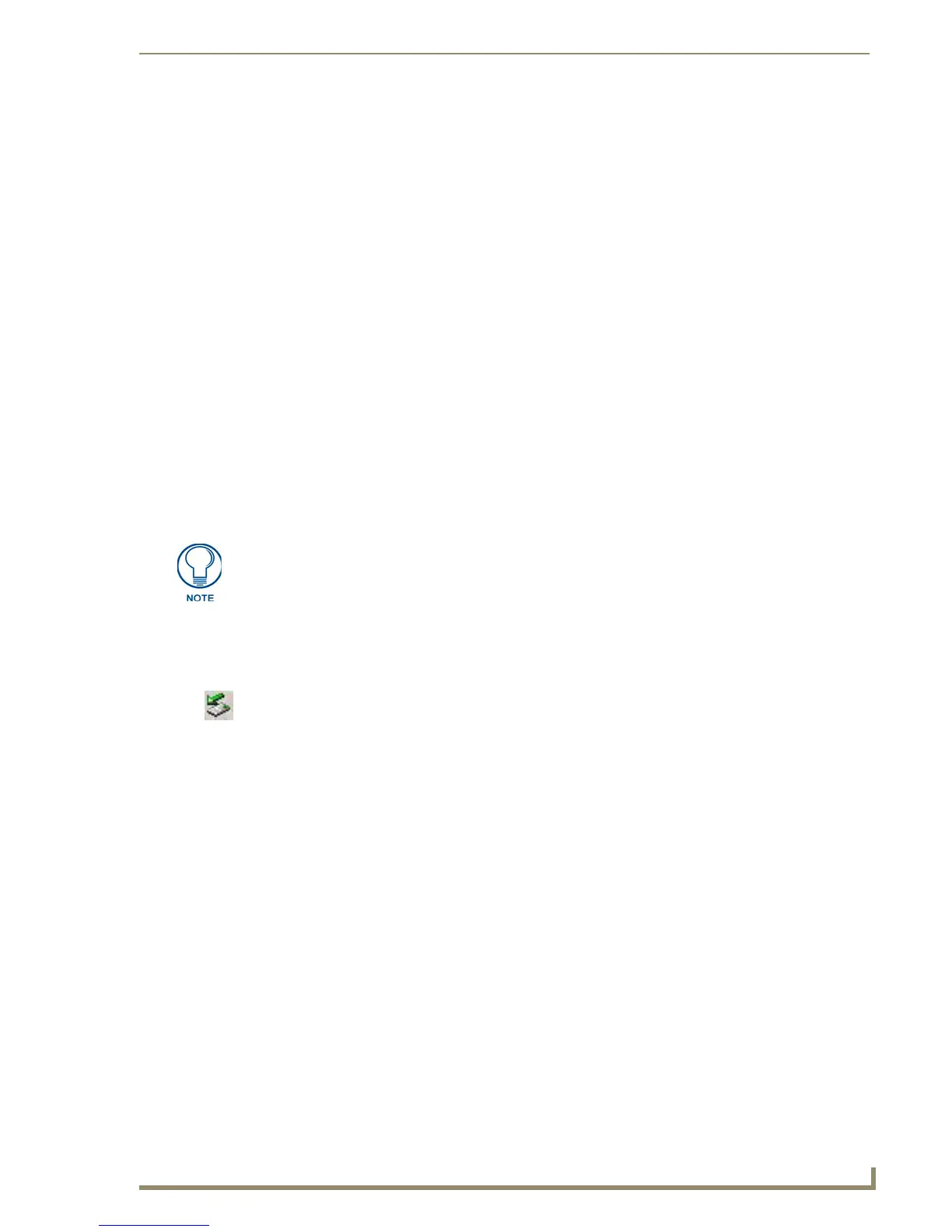 Loading...
Loading...