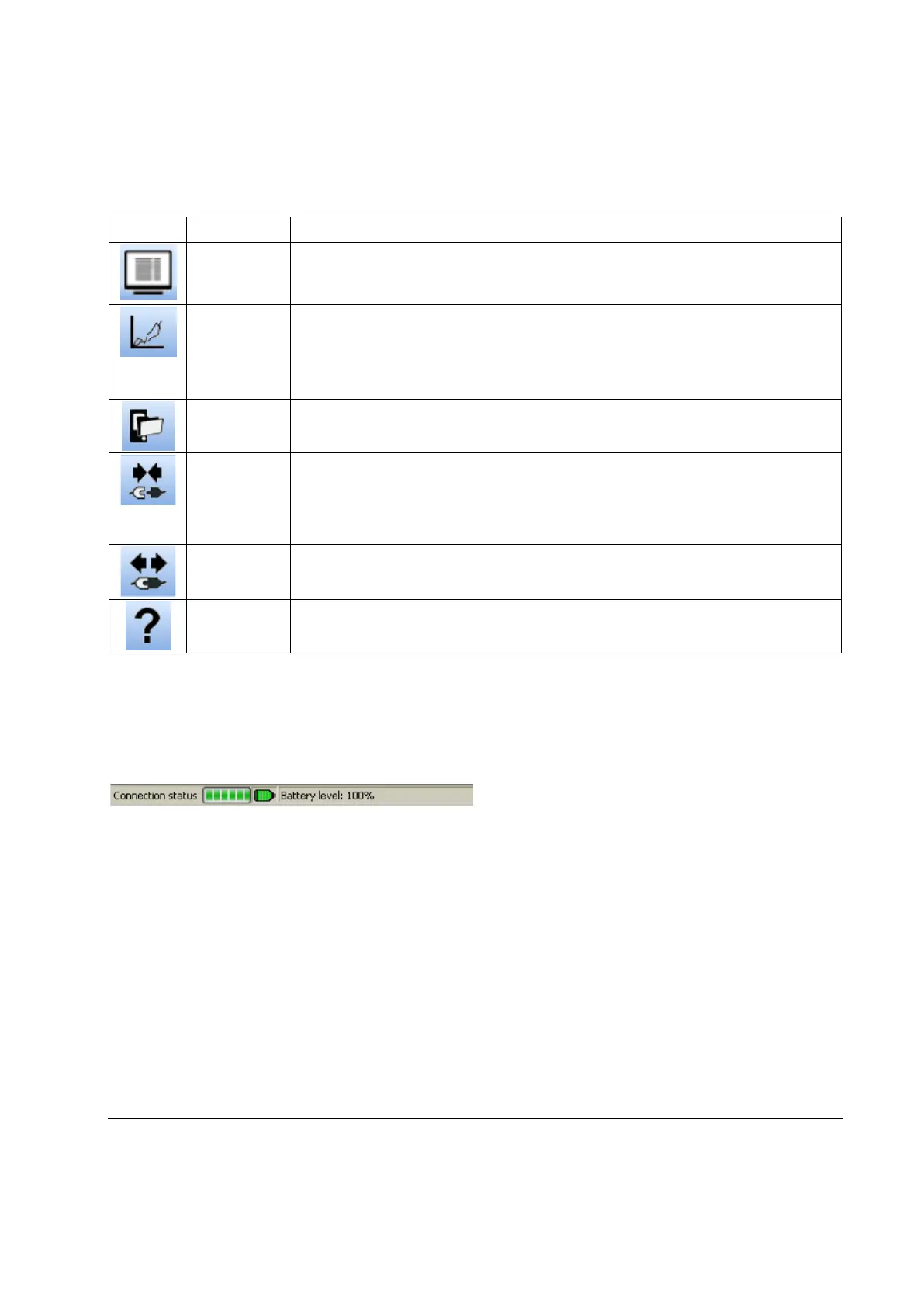STwrench User Guide Working with ToolsTalk BLM
9836 4134 01 Edition 2.9 79 (326)
Icon Icon name Description
Results Viewer This icon opens the Results Viewer page.
See the Results Viewer chapter for more information.
Traces Viewer Click the Traces Viewer icon to bring up a graphic display of the tightening results.
The Trace function can be used to view tightening graphs with different display settings, and
overlap the traces for comparison.
See the Traces Viewer chapter for more information.
Wrench Map This icon opens the Wrench Map if it is closed.
See the Wrench Map chapter for more information.
Connect The Connect icon changes appearance depending on the connection status. When the PC is not
connected to the STwrench, this icon is visible. Clicking on it establishes a connection between
the PC and STwrench.
See the Connecting to the STwrench chapter for more information.
Disconnect This icon becomes active when a connection is established. Clicking on it disconnects the PC
from the STwrench.
Help This icon is not active in this software version.
5.2.3 Status bar
The status bar is shown when the STwrench is connected to ToolsTalk BLM.
It shows the connection status between the PC and the STwrench and the battery charge level:
• Green: Battery level over 50%
• Yellow: Battery level under 50%
• Red: Battery level under 30%
When programming a Pset, the status bar displays useful information about maximum and minimum
values allowed for the various parameters.

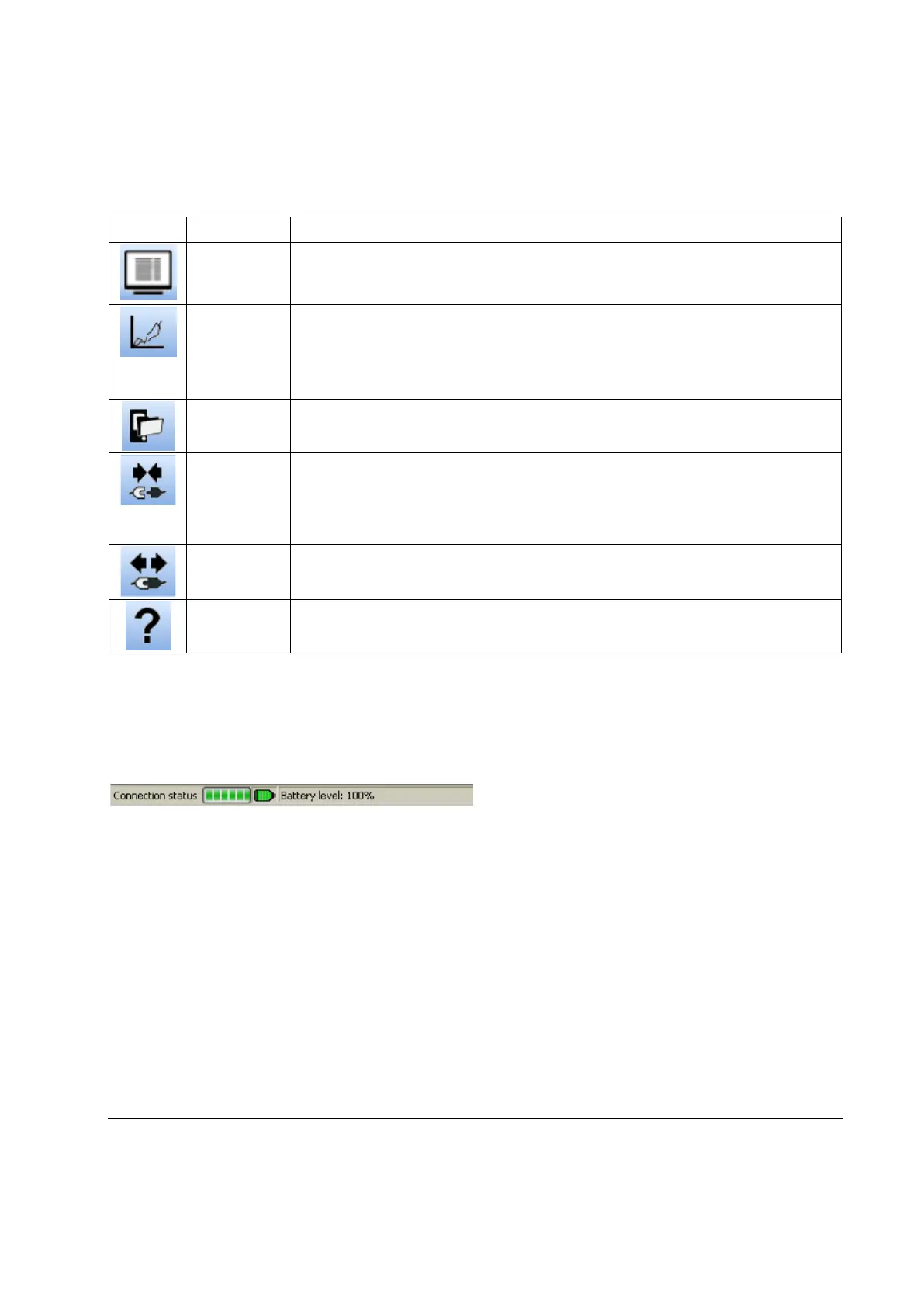 Loading...
Loading...