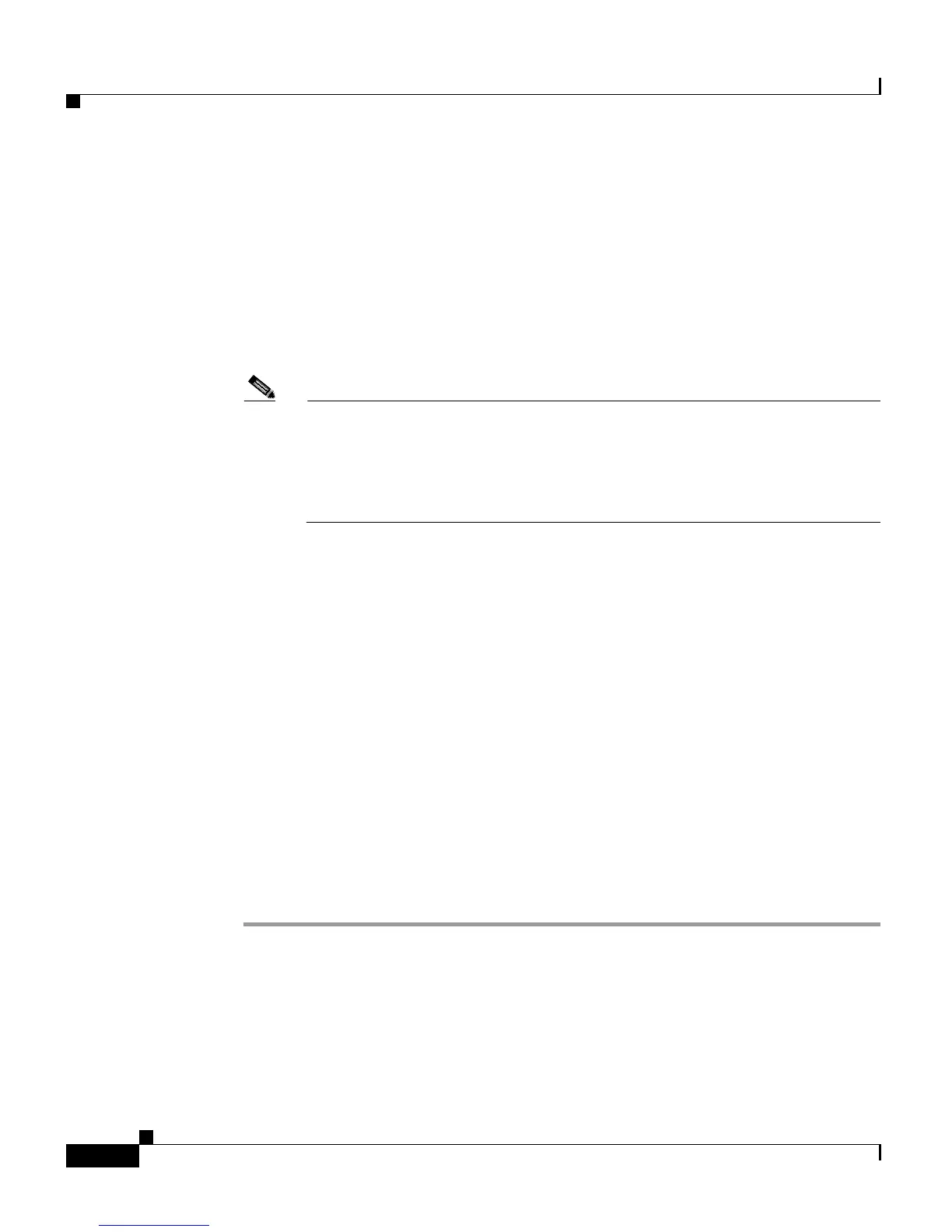Chapter 7 Managing Prompts, Grammars, Documents, and Custom Files
Recording and Uploading Prompt Files
7-14
Cisco Customer Response Solutions Administration Guide, Release 4.1(1)
The Sound Selection dialog box opens.
Step 7 From the Format drop-down menu, choose one of the following options based on
the prompts selected during the Cisco CRS software installation process:
• CCITT u-Law if you selected G711 prompts when installing the Cisco CRS
software.
• See your G.729 white paper if you selected G729 prompts when installing the
Cisco CRS software
Note The instructions in this procedure assume that, during CRS installation,
you configured CRS to use the G.711 codec for prompts. If this
assumption is incorrect, and you specified the G.727 codec instead, you
would choose a G.729 option from this menu. (For more information
about recording prompts with G.729, see your G.729 documentation.
Step 8 From the Attributes drop-down menu, choose 8.000 kHz, 8 Bit, Mono 7 kb/sec.
Step 9 Click Save As.
The Save As dialog box opens.
Step 10 Enter a name for this format, and then click OK.
The Save As Dialog Box closes.
Step 11 In the Sound Selection dialog box, click OK.
The Sound Selection dialog box closes.
Step 12 In the Save As window, navigate to the directory of your choice, preferably a
directory that you have set aside for prompts.
Step 13 Select the file name, and click Save.
The Save As dialog box closes.
You are now ready to add this prompt to the CRS system.

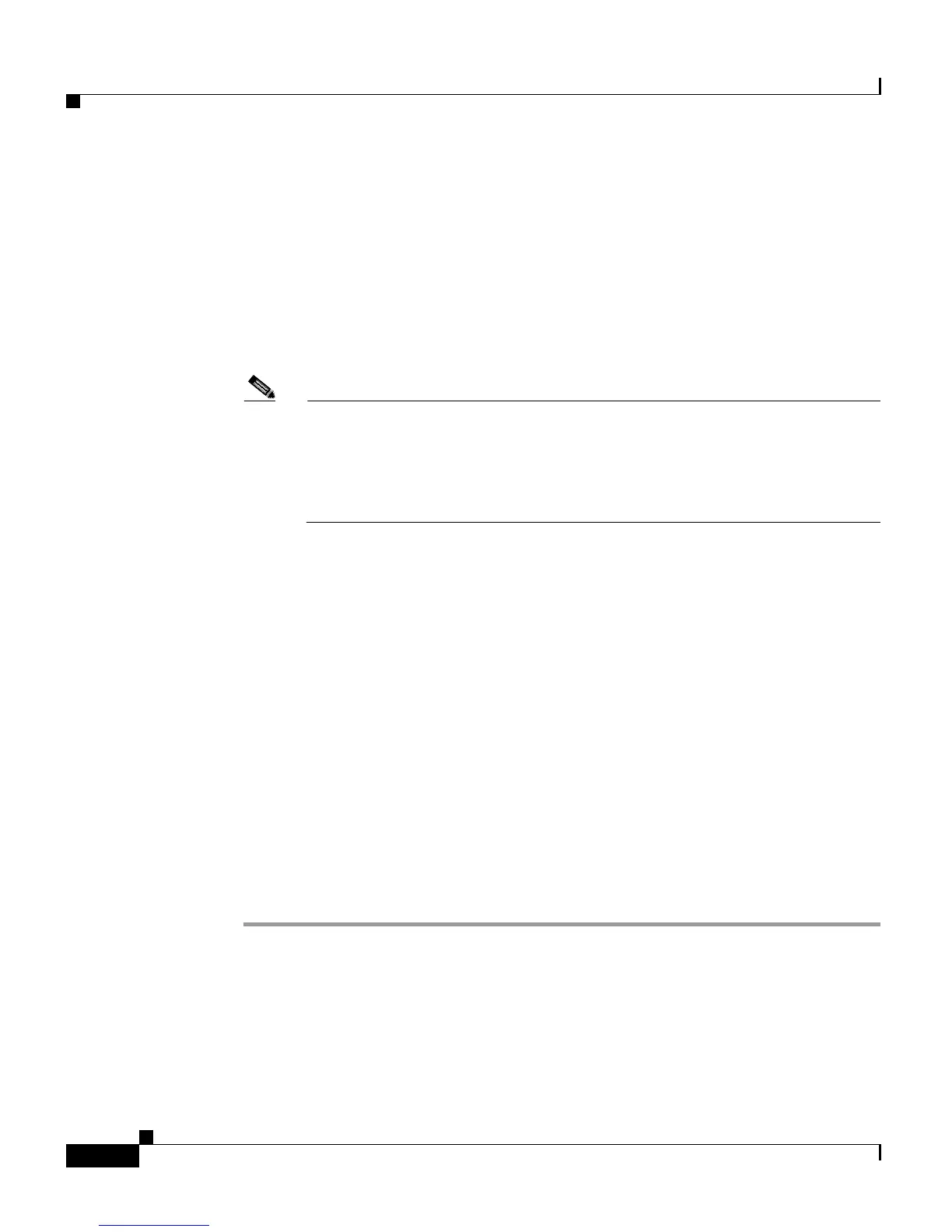 Loading...
Loading...