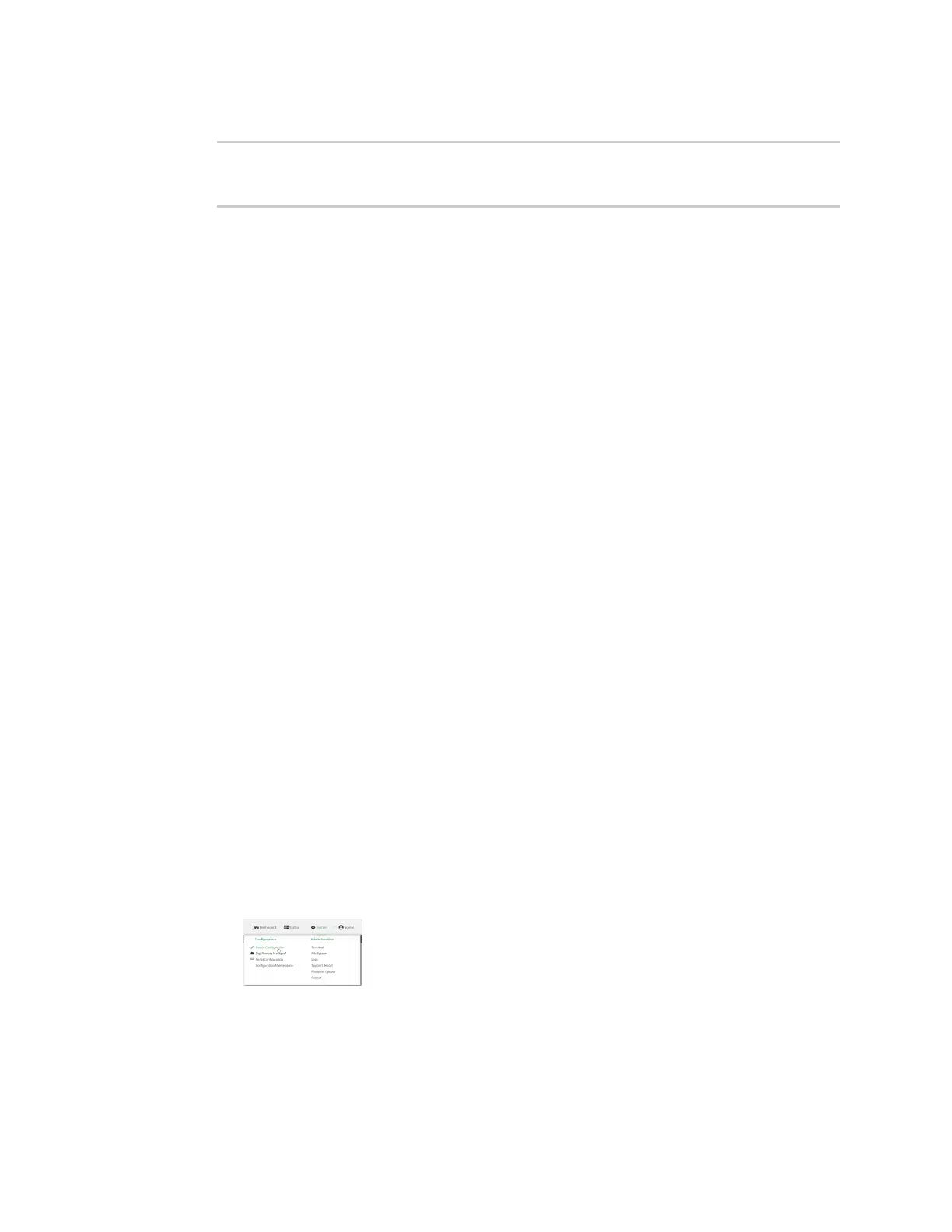Interfaces Bridging
Digi Connect IT® 4 User Guide
201
6. Save the configuration and apply the change:
(config)> save
Configuration saved.
>
7. Type exit to exit the Admin CLI.
Depending on your device configuration, you may be presented with an Access selection
menu. Type quit to disconnect from the device.
Configure a bridge
Required configuration items
n A name for the bridge.
Bridges are enabled by default.
n Devices to be included in the bridge.
Additional configuration items
n Enable Spanning Tree Protocol (STP).
To create a bridge:
Web
1. Log into Digi Remote Manager, or log into the local Web UI as a user with full Admin access
rights.
2. Access the device configuration:
Remote Manager:
a. Locate your device as described in Use Digi Remote Manager to view and manage your
device.
b. Click the Device ID.
c. Click Settings.
d. Click to expand Config.
Local Web UI:
a. On the menu, click System. Under Configuration, click Device Configuration.
The Configuration window is displayed.
3. Click Network > Bridges.
4. For Add Bridge, type a name for the bridge and click .
5. Bridges are enabled by default. To disable, toggle off Enable.

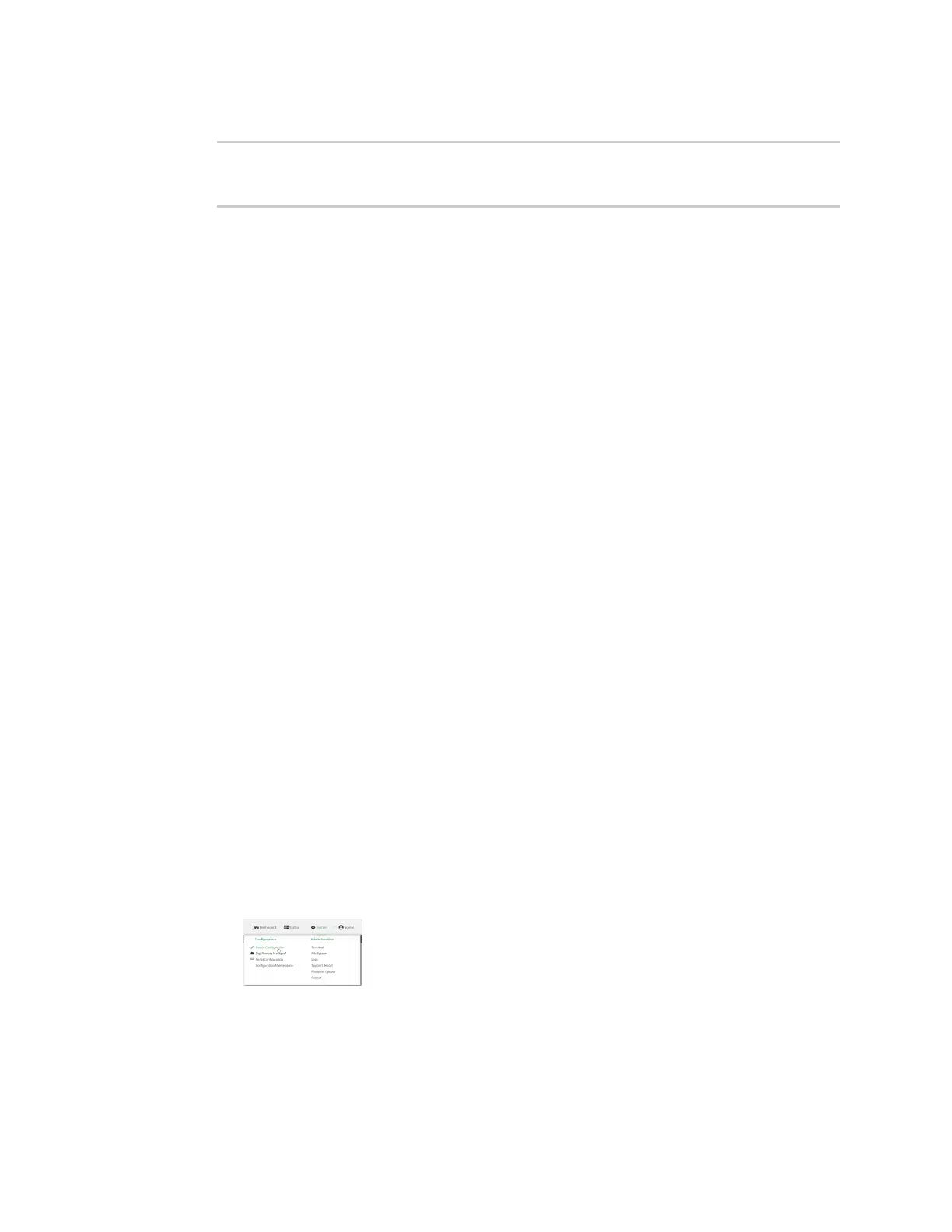 Loading...
Loading...