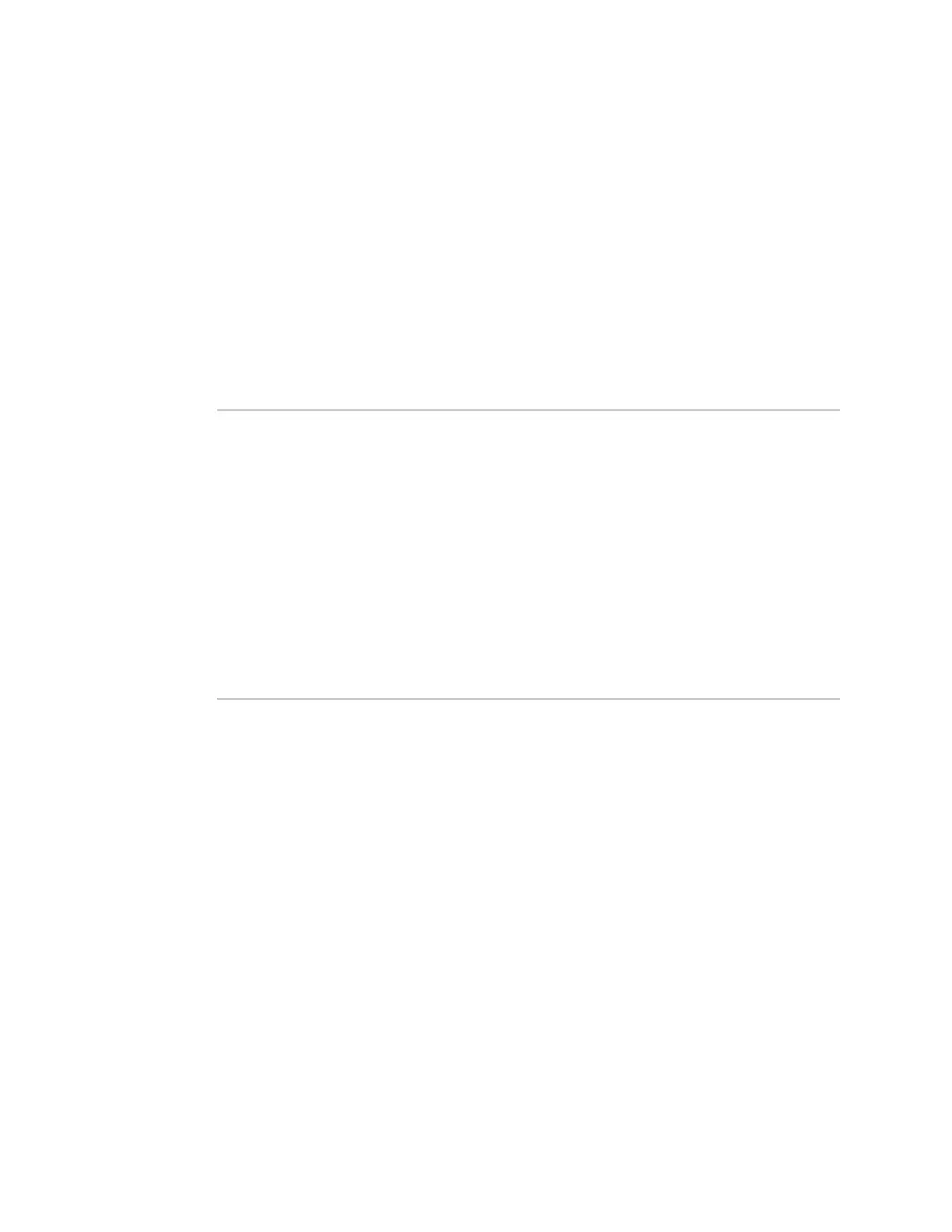File system Display file contents
Digi Connect IT® 4 User Guide
841
Display file contents
This procedure is not available through the WebUI. To display the contents of a file by using the Admin
CLI, , use the more command, specifying the name of the directory.
For example:
Command line
1. Select the device in Remote Manager and click Actions > Open Console, or log into the
Connect IT 4 local command line as a user with full Admin access rights.
Depending on your device configuration, you may be presented with an Access selection
menu. Type admin to access the Admin CLI.
2. At the Admin CLI prompt, type more /path/filename. For example, to view the contenct of the
file accns.json in /etc/config:
> more /etc/config/accns.json
{
"auth":
"user": {
"admin": {
"password":
"$2a$05$W1sls1oxsadf/n4J0XT.Rgr6ewr1yerHtXQdbafsatGswKg0YUm"
}
}
},
"schema": {
"version": "461"
}
}
>
3. Type exit to exit the Admin CLI.
Depending on your device configuration, you may be presented with an Access selection
menu. Type quit to disconnect from the device.
Copy a file or directory
This procedure is not available through the WebUI. To copy a file or directory by using the Admin CLI,
use the cp command, specifying the existing path and filename followed by the path and filename of
the new file, or specifying the existing path and directory name followed by the path and directory
name of the new directory.
Command line
1. Select the device in Remote Manager and click Actions > Open Console, or log into the
Connect IT 4 local command line as a user with full Admin access rights.
Depending on your device configuration, you may be presented with an Access selection
menu. Type admin to access the Admin CLI.

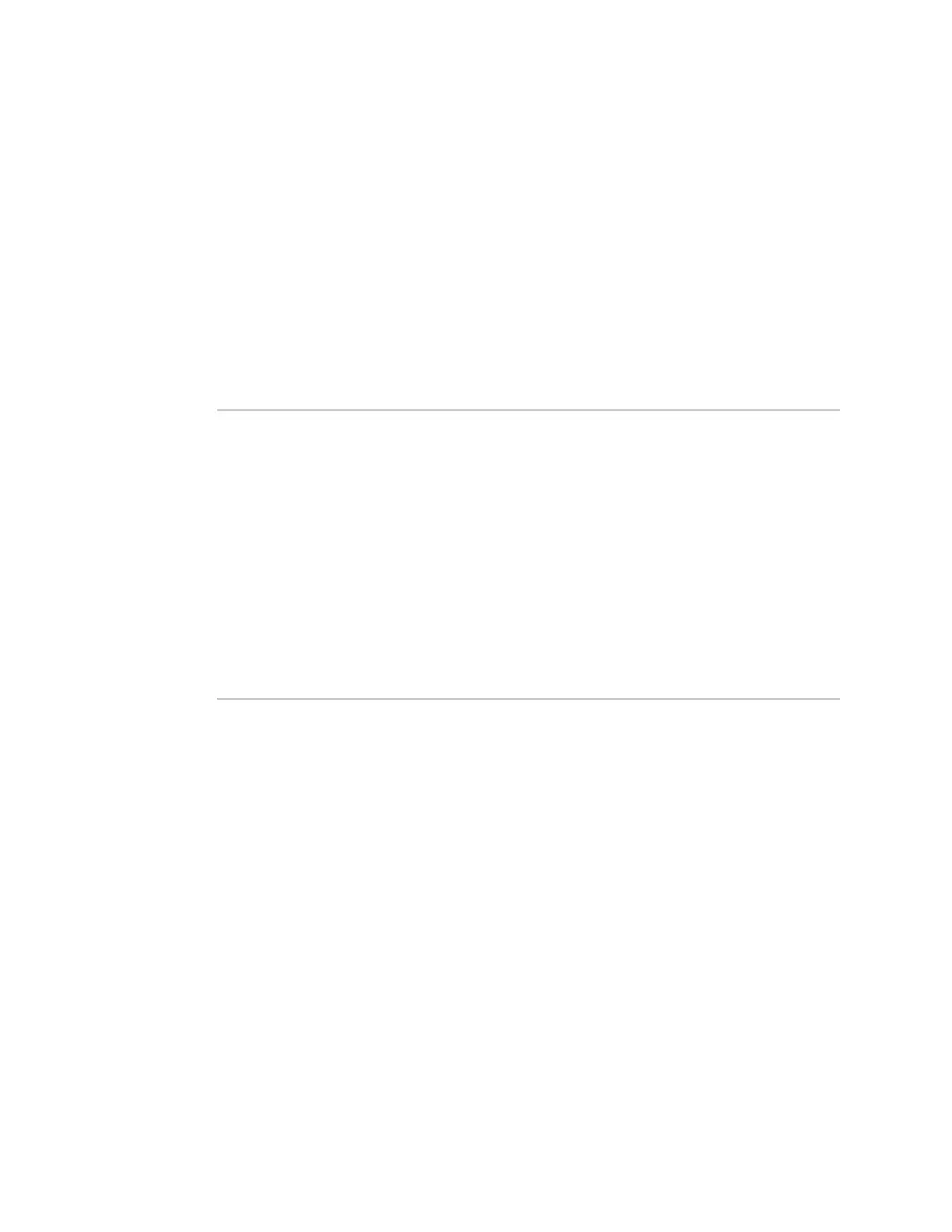 Loading...
Loading...