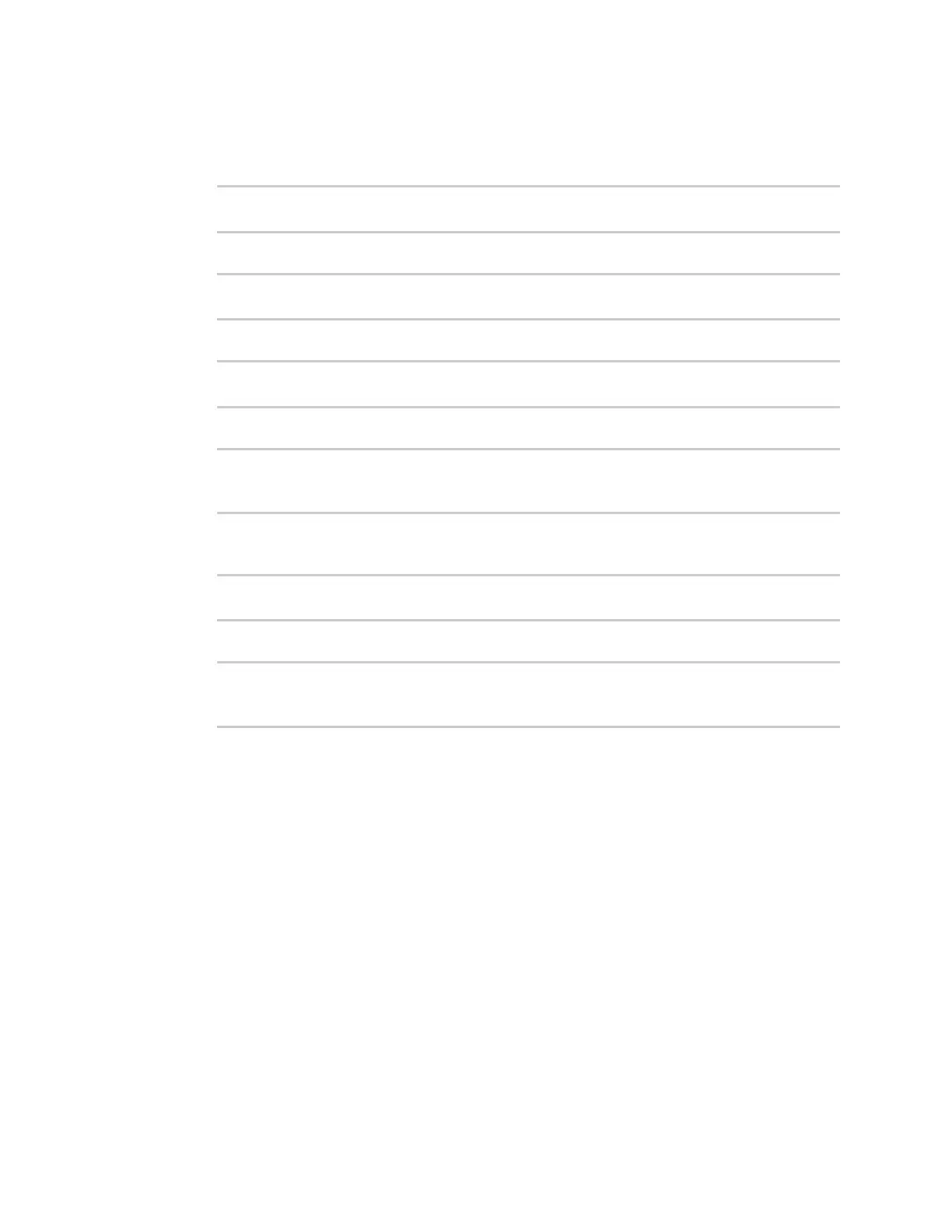System administration Update system firmware
Digi Connect IT® 4 User Guide
765
Depending on your device configuration, you may be presented with an Access selection
menu. Type admin to access the Admin CLI.
2. At the command line, type config to enter configuration mode:
> config
(config)>
3. Set a name for the device. This name will appear in log messages and at the command prompt.
(config)> system name 192.168.3.1
192.168.3.1(config)>
4. Set the contact for the device:
192.168.3.1(config)> system contact "Jane User"
192.168.3.1(config)>
5. Set the location for the device:
192.168.3.1(config)> system location "9350 Excelsior Blvd., Suite 700,
Hopkins, MN"
192.168.3.1(config)>
6. Set the banner for the device. This is displayed when users access terminal services on the
device.
192.168.3.1(config)> system banner "Welcome to the Digi Connect IT 4."
192.168.3.1(config)>
7. Save the configuration and apply the change:
192.168.3.1(config)> save
Configuration saved.
192.168.3.1>
8. Type exit to exit the Admin CLI.
Depending on your device configuration, you may be presented with an Access selection
menu. Type quit to disconnect from the device.
Update system firmware
The Connect IT 4 operating system firmware images consist of a single file with the following naming
convention:
platform-version.bin
For example, Connect IT 4-23.3.31.129.bin.
Manage firmware updates using Digi Remote Manager
If you have a network of many devices, you can use Digi Remote Manager Profiles to manage
firmware updates. Profiles ensure all your devices are running the correct firmware version and that
all newly installed devices are updated to that same version. For more information, see the Profiles
section of the Digi Remote Manager User Guide.

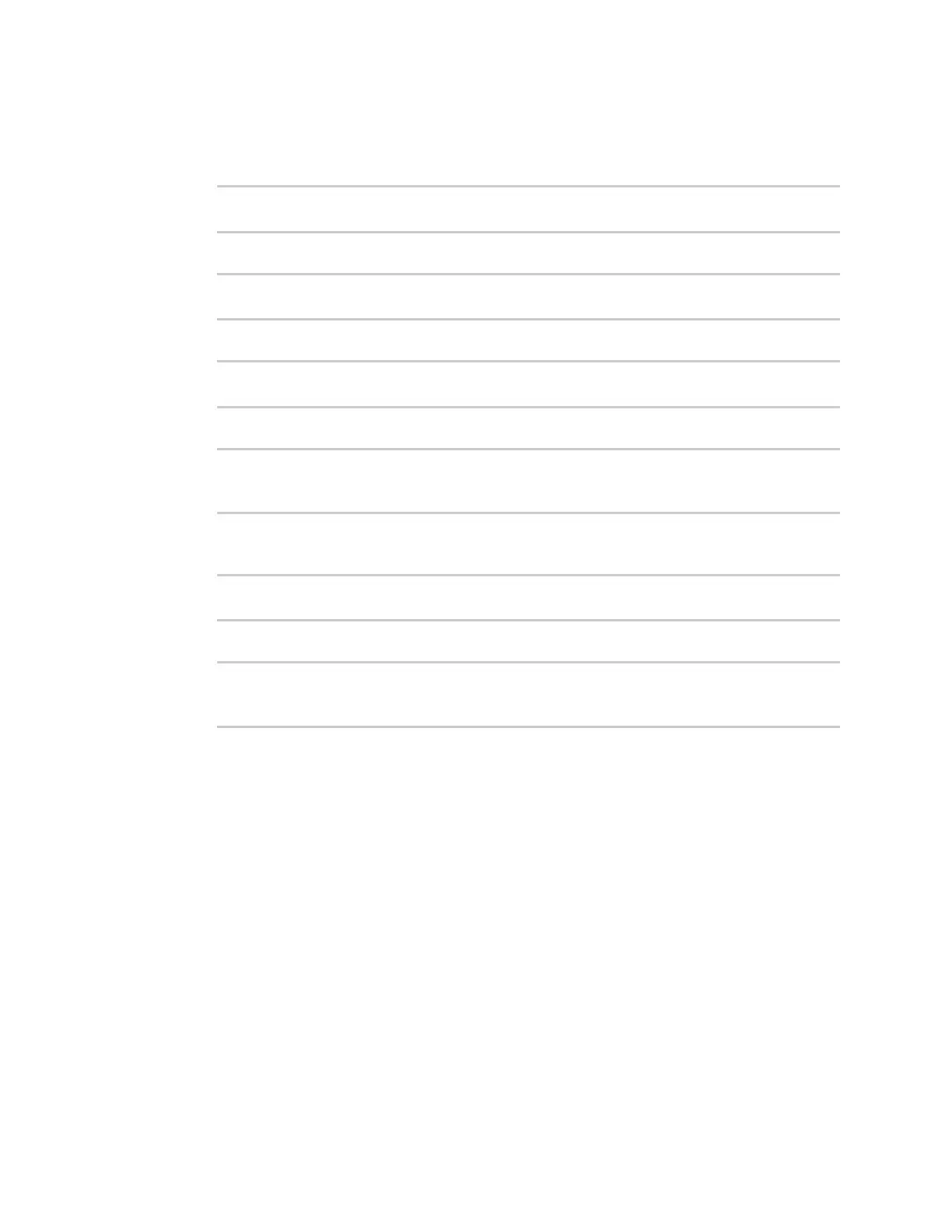 Loading...
Loading...