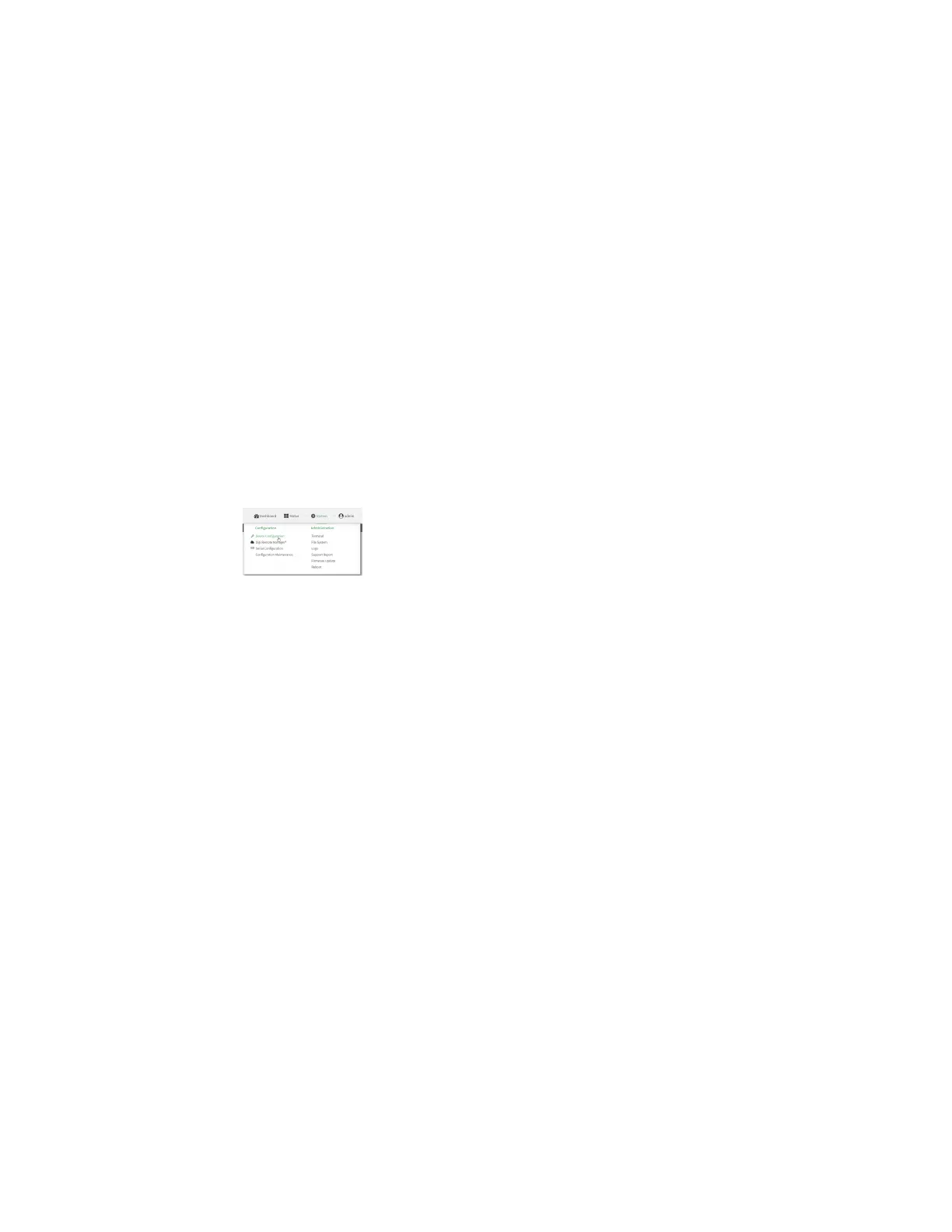User authentication Local users
Digi Connect IT® 4 User Guide
667
Change a local user's password
To change a user's password:
Web
1. Log into Digi Remote Manager, or log into the local Web UI as a user with full Admin access
rights.
2. Access the device configuration:
Remote Manager:
a. Locate your device as described in Use Digi Remote Manager to view and manage your
device.
b. Click the Device ID.
c. Click Settings.
d. Click to expand Config.
Local Web UI:
a. On the menu, click System. Under Configuration, click Device Configuration.
The Configuration window is displayed.
3. Click Authentication > Users.
4. Click the username to expand the user's configuration node.
5. For Password, enter the new password. The password must be at least eight characters long
and must contain at least one uppercase letter, one lowercase letter, one number, and one
special character.
For the admin user, the password field can be left blank:
n If the password field for the admin user is left blank, the admin user's password will be
the default password printed on the device's label.
n If the admin user's password has been changed from the default and the configuration
saved, if you then clear the password field for the admin user, this will result in the
device device's configuration being erased and reset to the default configuration.

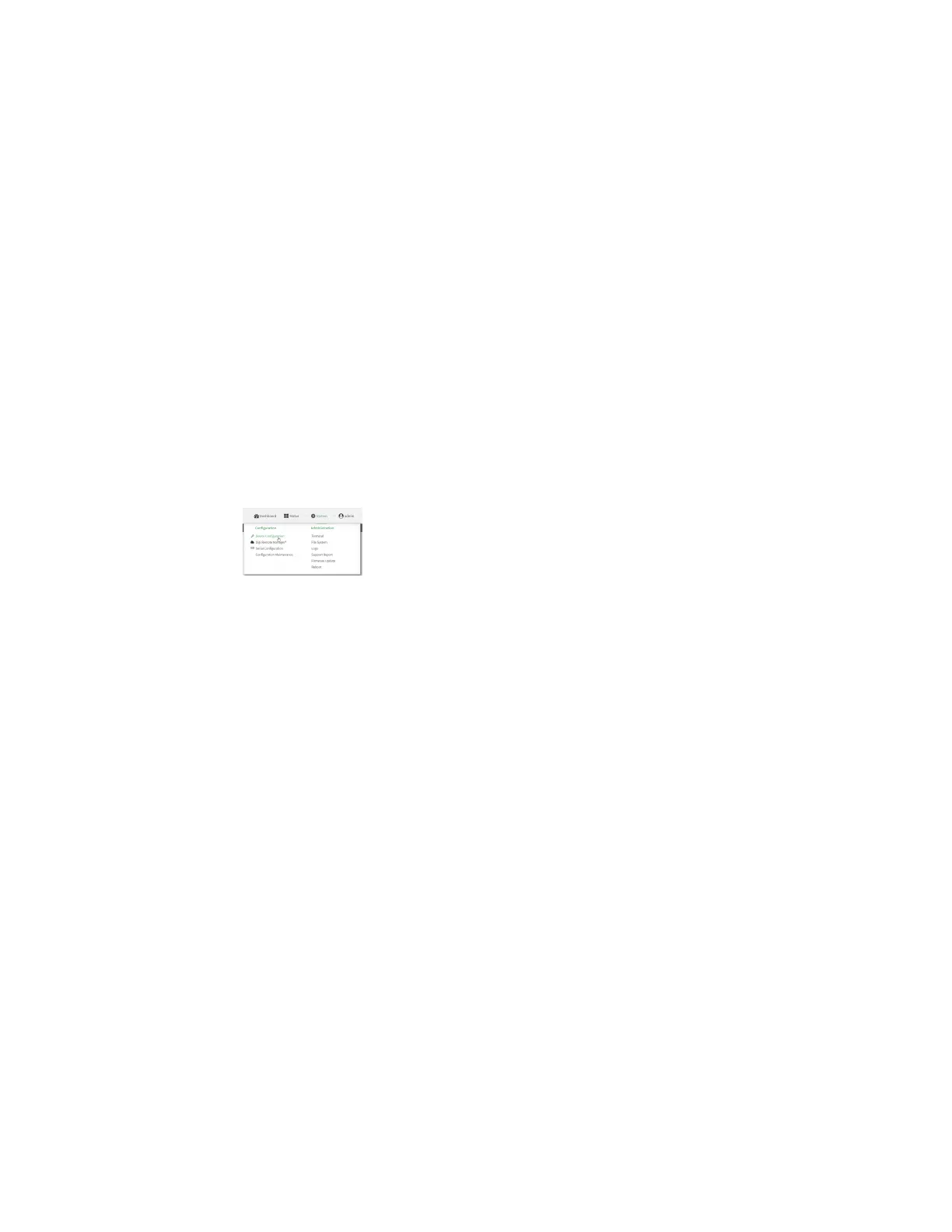 Loading...
Loading...