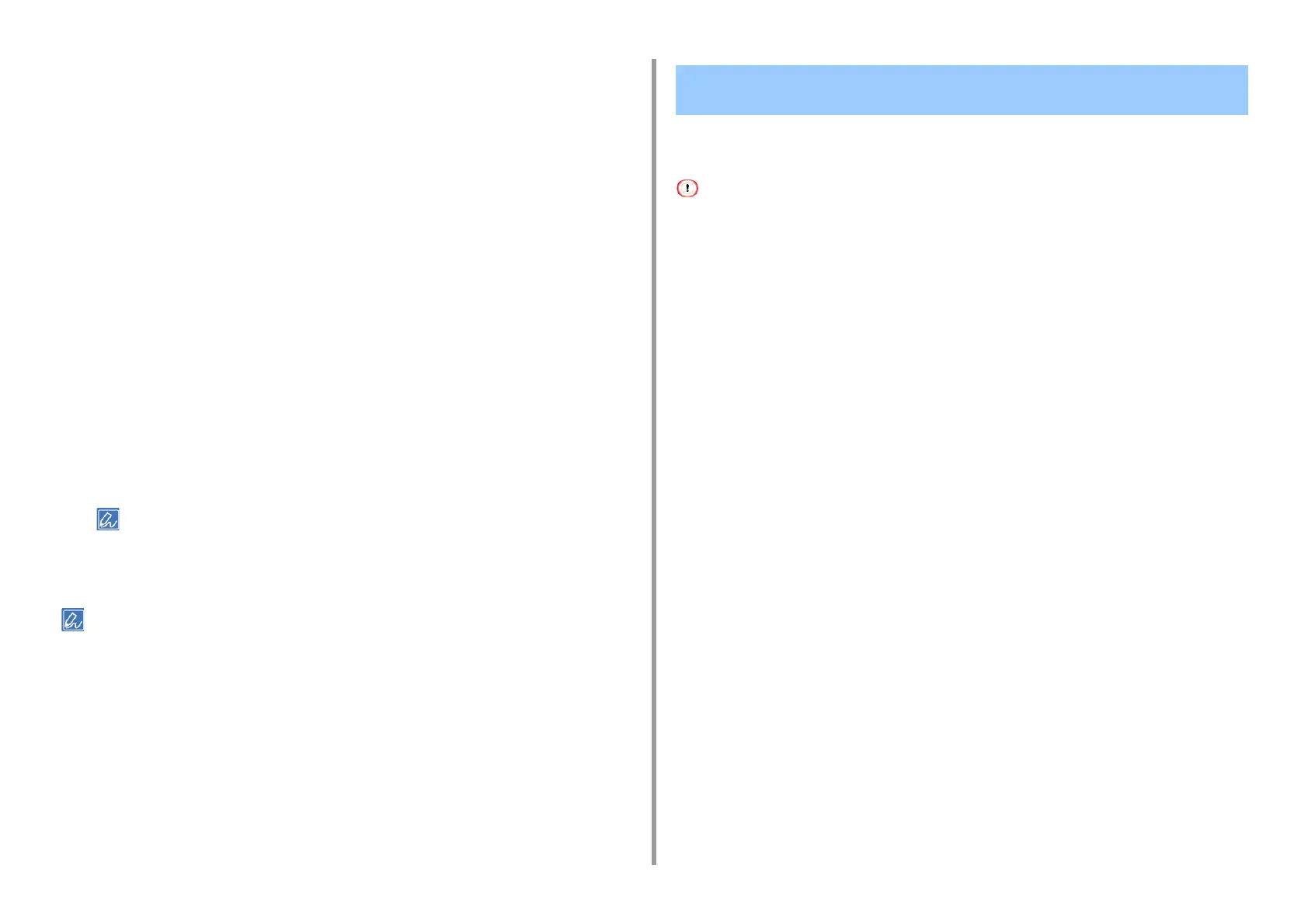- 114 -
4. Print
3
Click on [Preferences].
4
Select [Color] tab and select [Office Color] or [Graphic Pro] and then click
[Options].
5
Select the method to create black from [Black Finish], and click [OK].
6
Change other settings if necessary, and then click [OK].
7
Click [Print] on the [Print] screen.
For Mac OS X
1
Open the file to print.
2
From the [File] menu, select [Print].
3
Select [Color] from the panel menu.
4
Select [Office Color] or [Graphic Pro] and then click [Options].
5
Select the method to create black from [Black Finish].
[Black Finish] of [Graphic Pro] can be found on the [General] tab.
6
Change other settings if necessary, and then click [Print].
If setting details are not displayed in the print dialog box, click [Show Details] at the bottom of the dialog box.
Depending on the conditions of use, you can set black to overprint and reduce the white gap
between black letters and colored background.
• This function cannot be used with some applications.
• This function can be used when printing only text over a background color.
• If the toner layer is thick, the toner may not be fixed firmly.
• For Windows PCL Printer Driver
• For Windows PS Printer Driver
•For MacOSX
For Windows PCL Printer Driver
1
Open the file to print.
2
Select [Print] from the [File] menu.
3
Click on [Preferences].
4
On the [Job Options] tab, Select [Advanced].
5
Set [Overprint Black] to [On] and click [OK].
6
Change other settings if necessary, and then click [OK].
7
Click [Print] on the [Print] screen.
For Windows PS Printer Driver
1
Open the file to print.
2
Select [Print] from the [File] menu.
3
Click on [Preferences].
Eliminating White Gap Between Text and Background
(Overprinting Black)

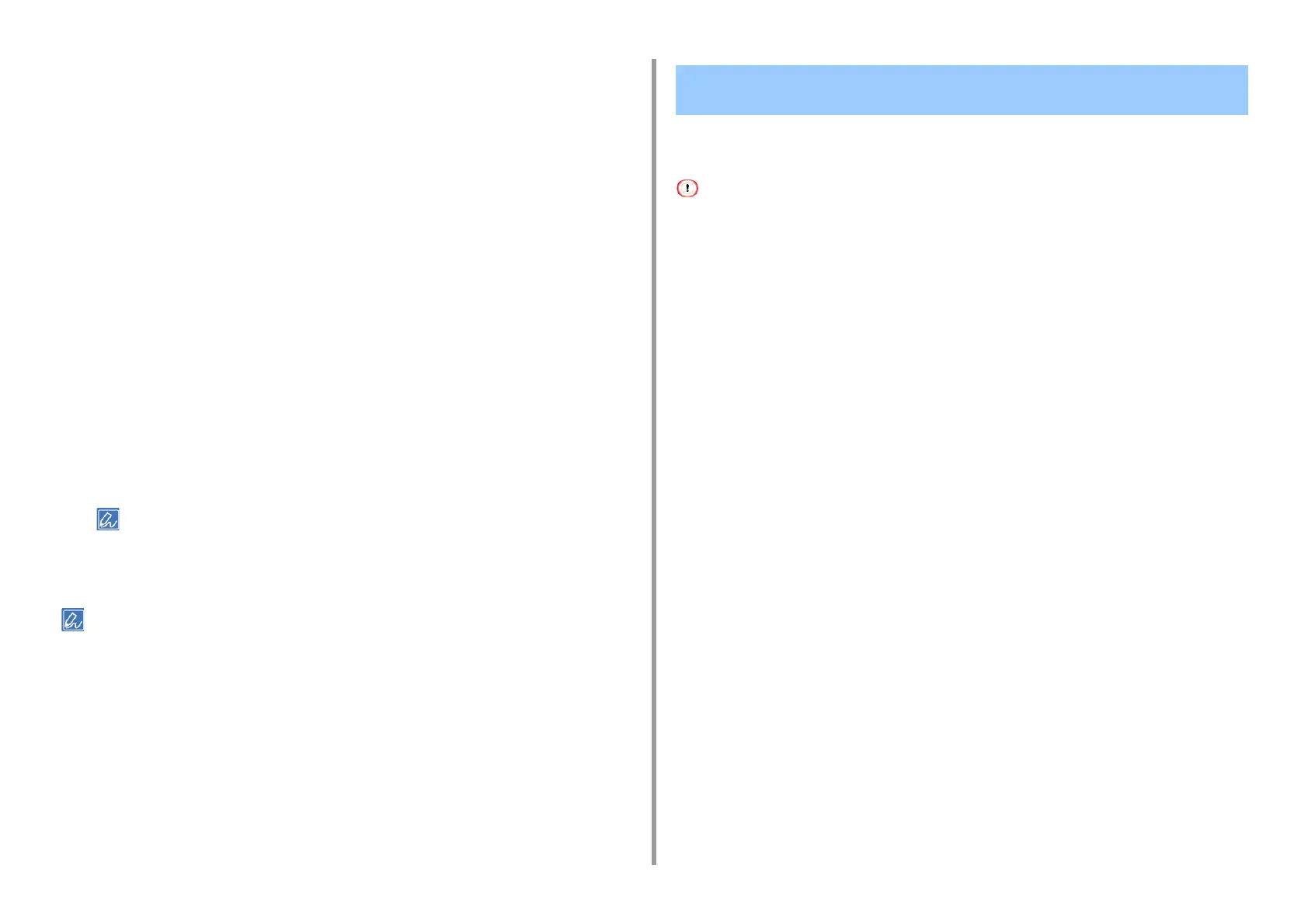 Loading...
Loading...