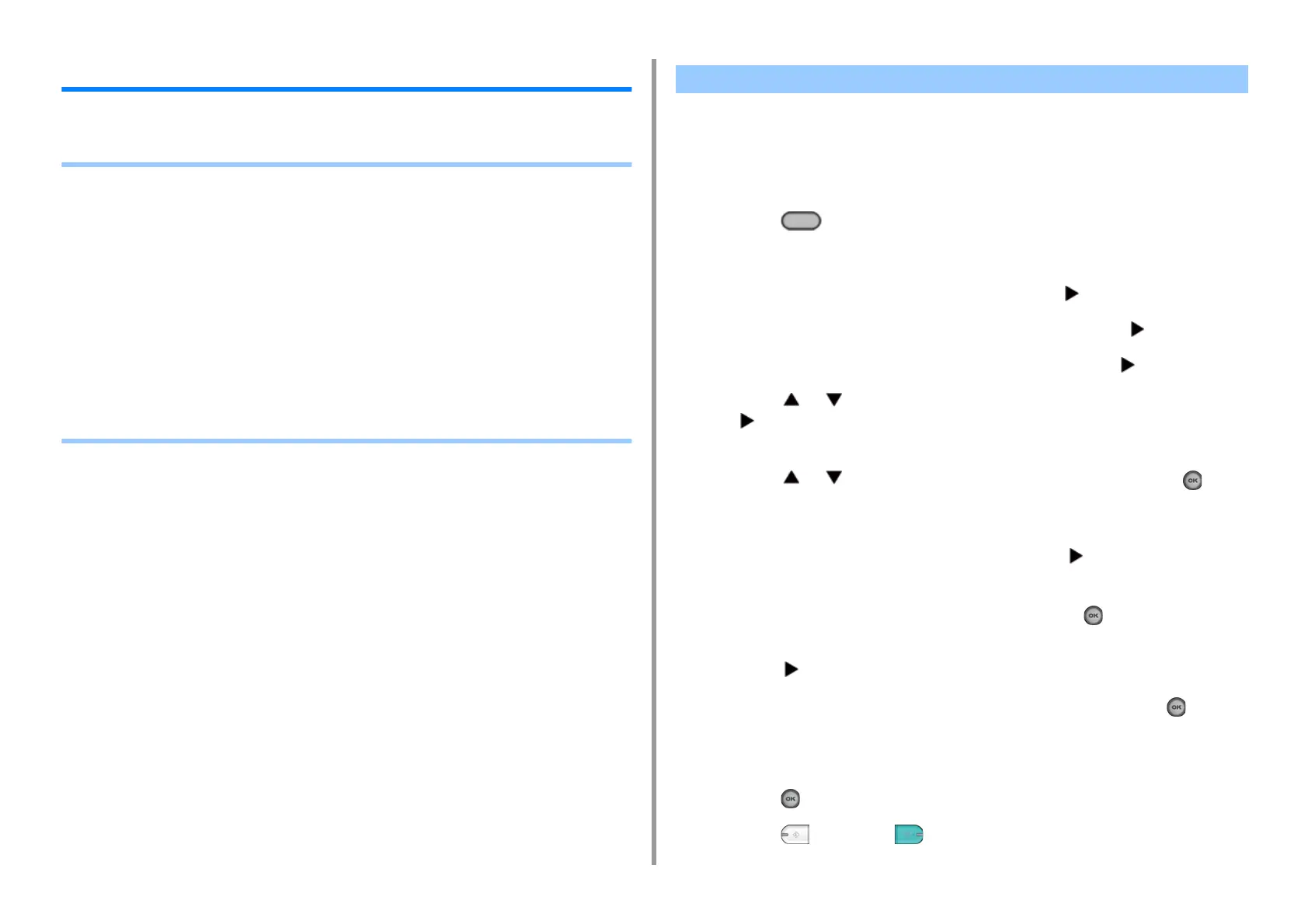- 55 -
3. Scan
Sending Scanned Data as an E-mail Attachment
This section describes how to send scanned data as an e-mail attachment.
• Before Using Scan To E-mail (User's Manual)
• Entering E-mail Address to Send E-mail (User's Manual)
• Specifying a Destination from Address Book or Group List
• Specifying a Destination Using One-touch Button
• Specifying a Destination from Transmission History
• Specifying a Destination Searching LDAP Server
• Setting the Sender's Address
• Setting the Reply Address
• Registering an E-mail Template
• Using an E-Mail Template
• Saving Transmission Data
• Checking Results of Scan To E-mail
You can select a destination from the address book or group list. You must register
destinations in the address book or group list in advance.
For details on how to add an e-mail address to the address book or group list, refer to "E-mail
Address".
1
Press the (SCAN) button on the operator panel.
2
Set a document in the ADF or on the document glass.
3
Check that [E-mail] is selected, and then press the button.
4
Check that [Add Destination] is selected, and then press the button.
5
Check that [To: ---Empty---] is selected, and then press the button.
6
Press the or button to select [Address Book] or [Group List] and press
the button.
The address book or group list are displayed.
7
Press the or button to select destinations, and then press the (OK)
button.
The check box is selected. You can select multiple destinations.
8
When you select all destinations needed, press the button.
Operation menu is displayed.
9
Check that [Complete] is selected, and then press the (OK) button. The
destinations are entered in the To field.
10
Press the button to display the [Add Destination] screen.
11
When you complete the selection of all the destinations, press the (OK)
button.
12
Set scan settings if necessary.
13
Press the (OK) button.
14
Press the (MONO) or (COLOR) button.
Specifying a Destination from Address Book or Group List

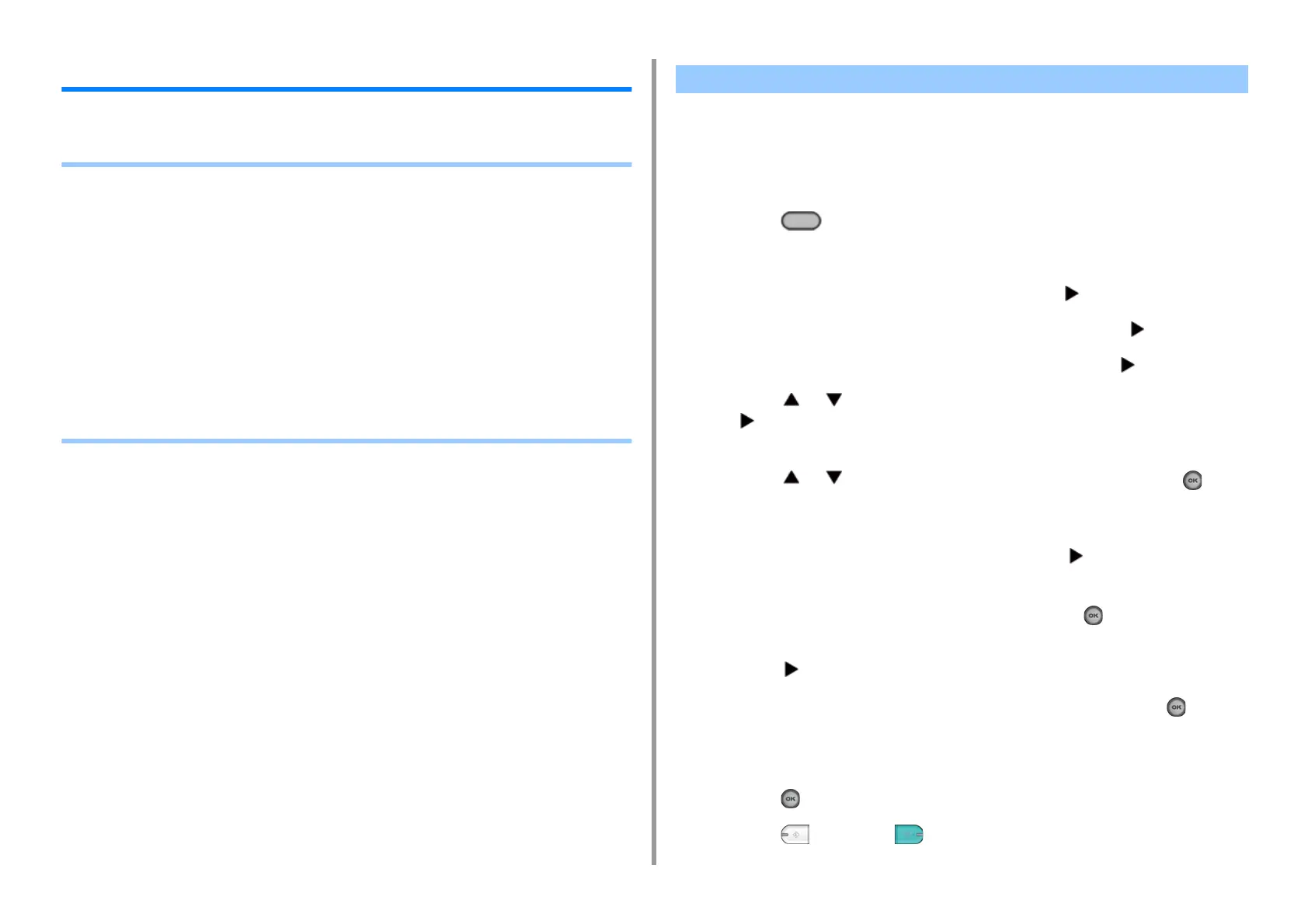 Loading...
Loading...