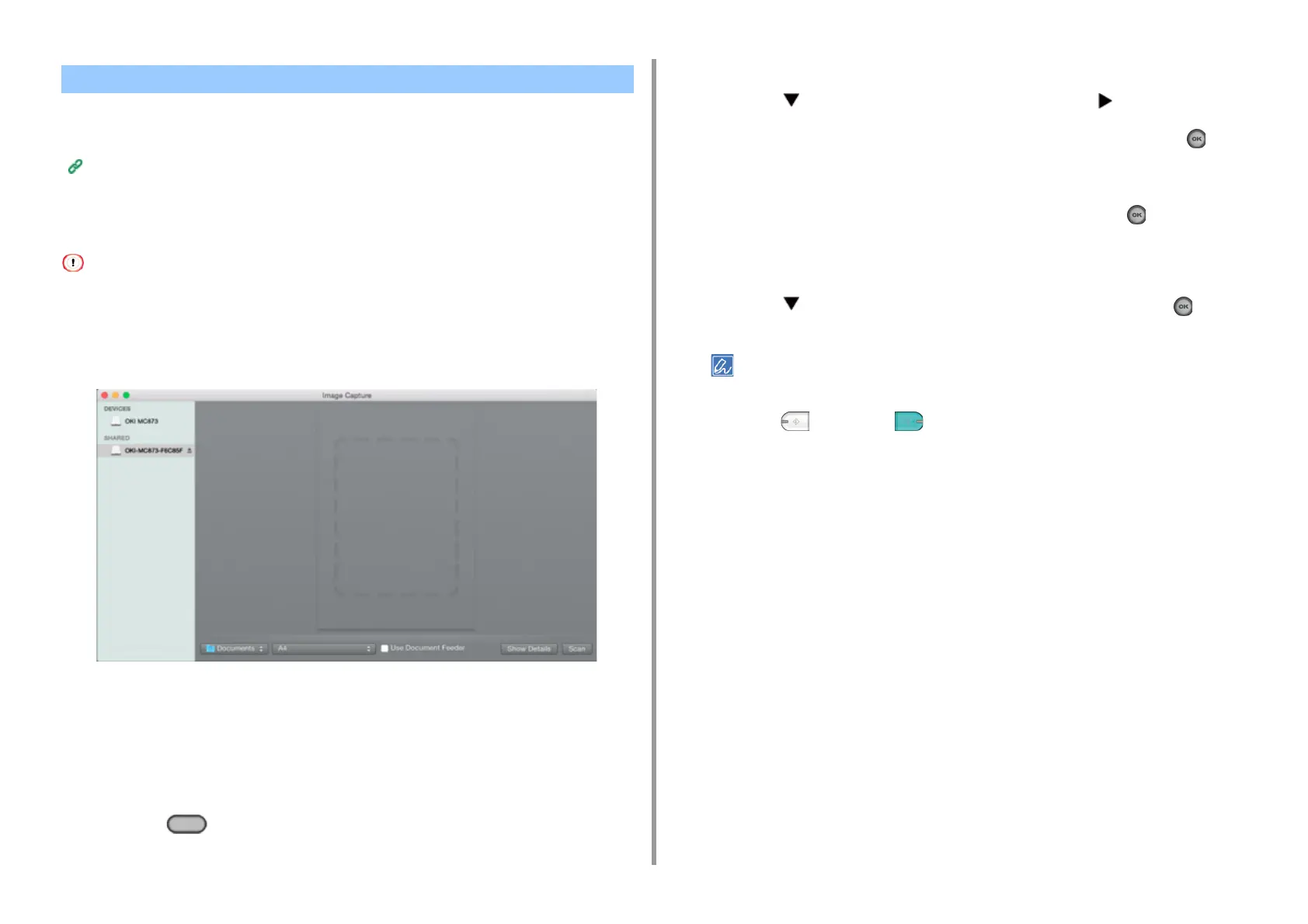- 68 -
3. Scan
For Mac OS X, you can use Image Capture to save data to the computer.
Install the scanner driver of the machine.
Installing a Driver and Software to a Computer (User's Manual)
Starting Scanning from a Device (Image Capture)
• A document on the document glass can be scanned to the A4 size only.
• A file can be saved only in JPEG.
• Start Image Capture in advance. Select a device from a list that is displayed on the left side of the Image Capture
screen.
• Use Image Capture in the standard view. This function cannot be used in the detail view.
Follow the steps below to register a computer.
1
Select [Application] > [OKIDATA] > [Scanner] > [Network Scanner Setup Tool].
2
Select the machine from the [Scan Settings] dialog box, click [Register],
register [Name] and Host in the [Register host address], and then click [OK].
3
Press the (SCAN) button on the operator panel.
4
Set a document on the document glass.
5
Press the button to select [Computer] and press the button.
6
Check that [Select A Connecting PC] is displayed, and then press the (OK)
button.
7
According to the connection method of the machine and computer, select
[From Network] or [From USB Interface], and then press the (OK) button.
8
For the network connection, select a destination computer to which the data is
sent.
9
Press the button to select [Select An Application] and press the (OK)
button.
If you select [Application] or [PC-FAX] on Mac OS X, the same action as when [Folder] is selected takes place.
10
Press the (MONO) or (COLOR) button.
Starting Scanning from a Computer (Image Capture)
1
Set a document in the ADF or on the document glass.
2
Set the scan mode on the operator panel.
For details, refer to "Setting PC Scan mode" in "Changing the Machine Settings"
3
Start Image Capture on the computer.
4
Select the machine from the list on the left side of the Image Capture screen.
5
If you want to change the scan settings, click [Display the detailed information]
and then change the settings.
6
Click [Scan].
Using Image Capture (Mac OS X)

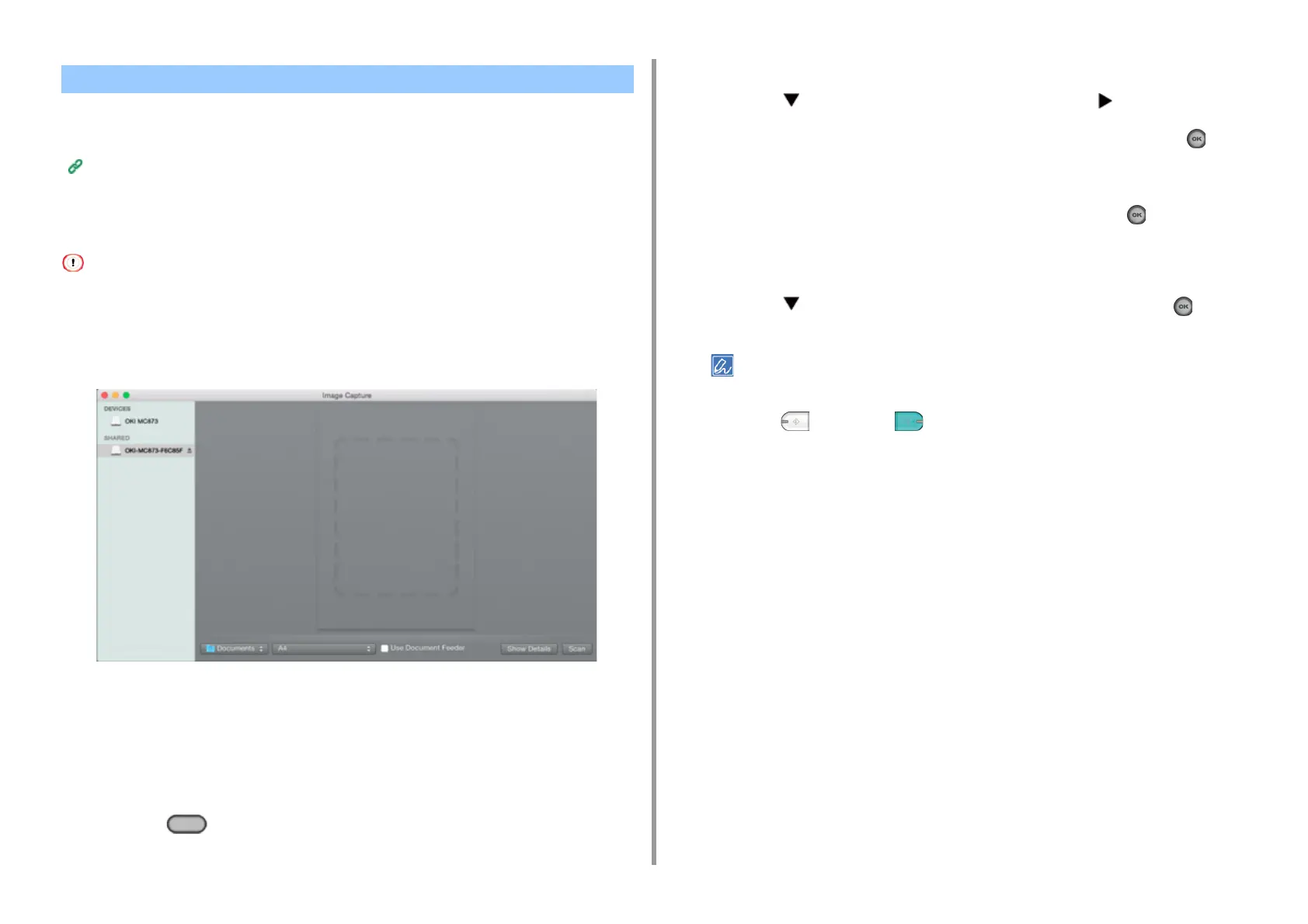 Loading...
Loading...