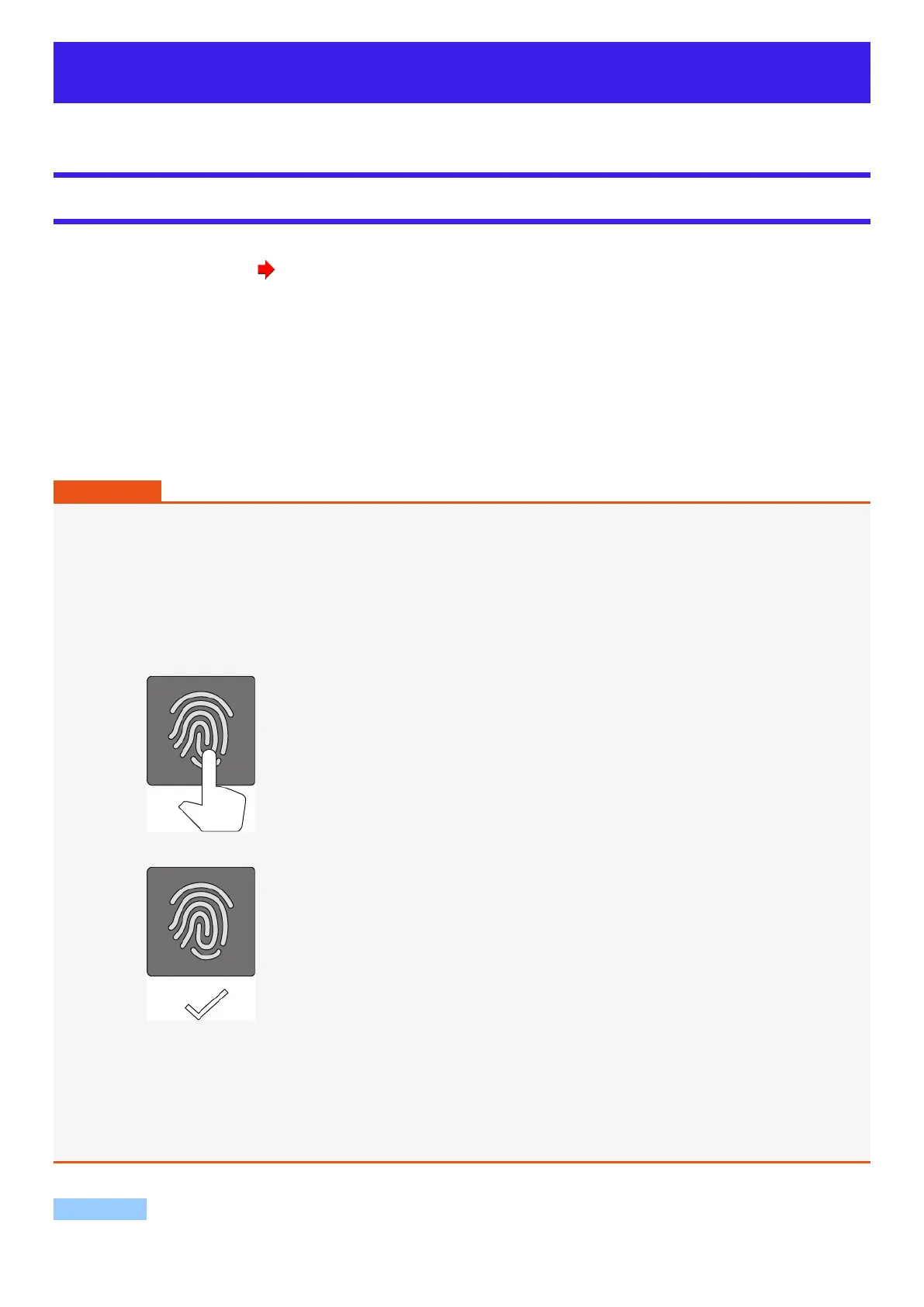Security Measures
Use these features to protect your data.
Setting the Supervisor Password/User Password
Set the Supervisor Password before setting the User Password.
1.
Start up the Setup Utility. ( Starting the Setup Utility)
2. Select [Security].
3. Select [Set Supervisor Password] or [Set User Password], and press ≪ Enter≫ .
4. Enter your password in [Create New Password] and press ≪ Enter≫ .
l
When the password has been set, you need to enter your password in [Enter Current Password] and press ≪ Enter≫ .
l
To disable the password, leave the input field empty and press ≪ Enter≫ .
5. Enter your password again in [Confirm New Password] and press ≪ Enter≫ .
6. Press ≪ F10≫ , select [Yes], and press ≪ Enter≫ .
IMPORTANT
l
Do not forget your password. If you forget your Supervisor Password, you will not be able to use your computer. Contact
Panasonic Technical Support.
l
When running the Setup Utility, do not leave and go away from your computer even for a short time, since other people may
set or change the password.
l
<Only for model with Fingerprint Reader>
When the fingerprint is registered for Windows Hello Fingerprint authentication, the registered fingerprint can be used to
authenticate the Supervisor Password.
1. When fingerprint authentication screen is displayed, touch the registered finger on the fingerprint reader.
2. When authenticated, the display of the fingerprint switches as shown below and sign in to the registered user account.
l
If fingerprint authentication failed three times, the computer turns off.
l
If you leave the fingerprint authentication screen for approximately 1 minute, it will switch to the password
input screen.
l
You can switch to password input by pressing the ≪ Esc≫ key.
l
The registered fingerprint data will be saved in the computer. Erase the fingerprint data when reinstalling Win-
dows, disposing or transferring the computer.
NOTE

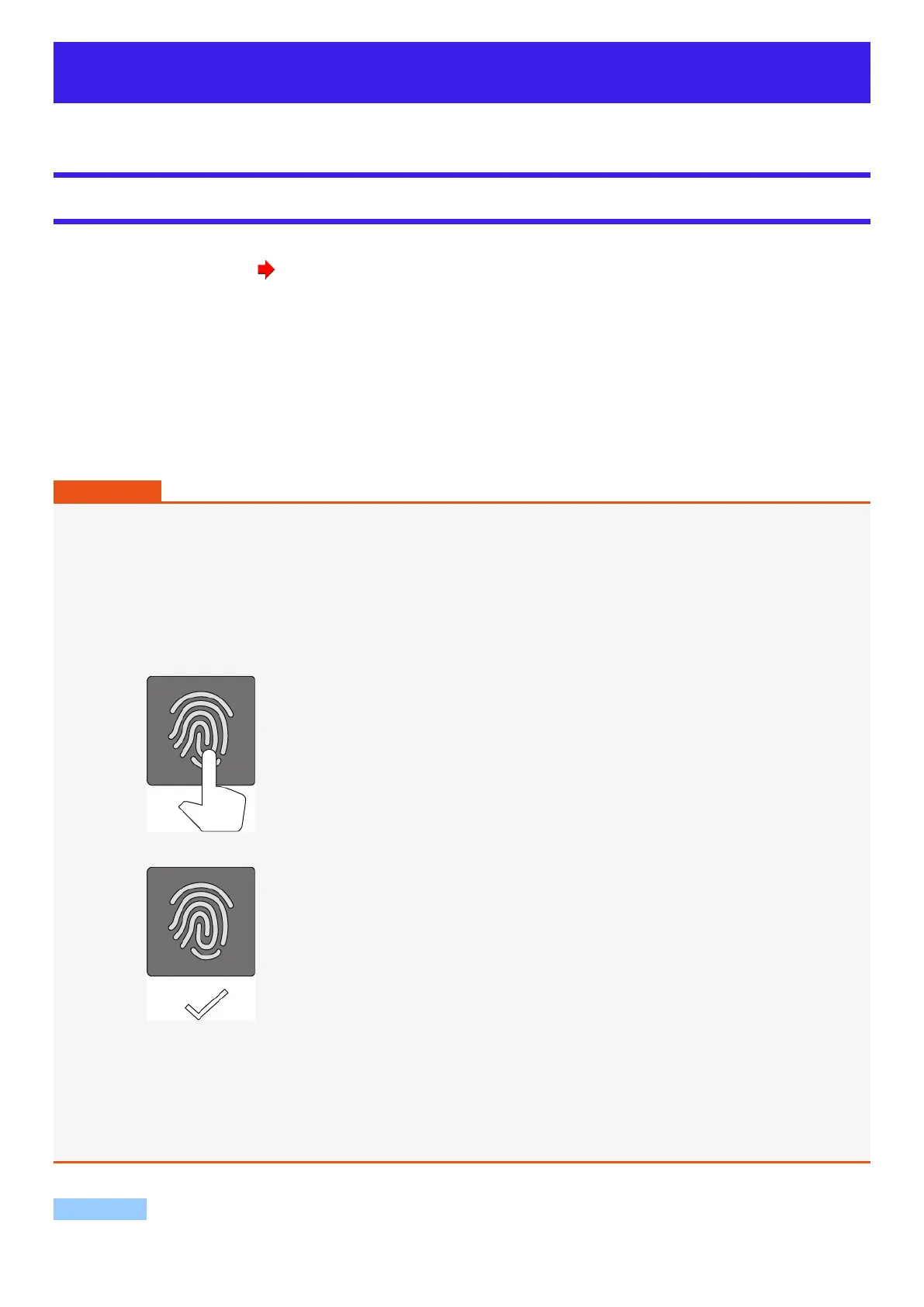 Loading...
Loading...